How to Delete an App on Apple TV: Comprehensive Guide
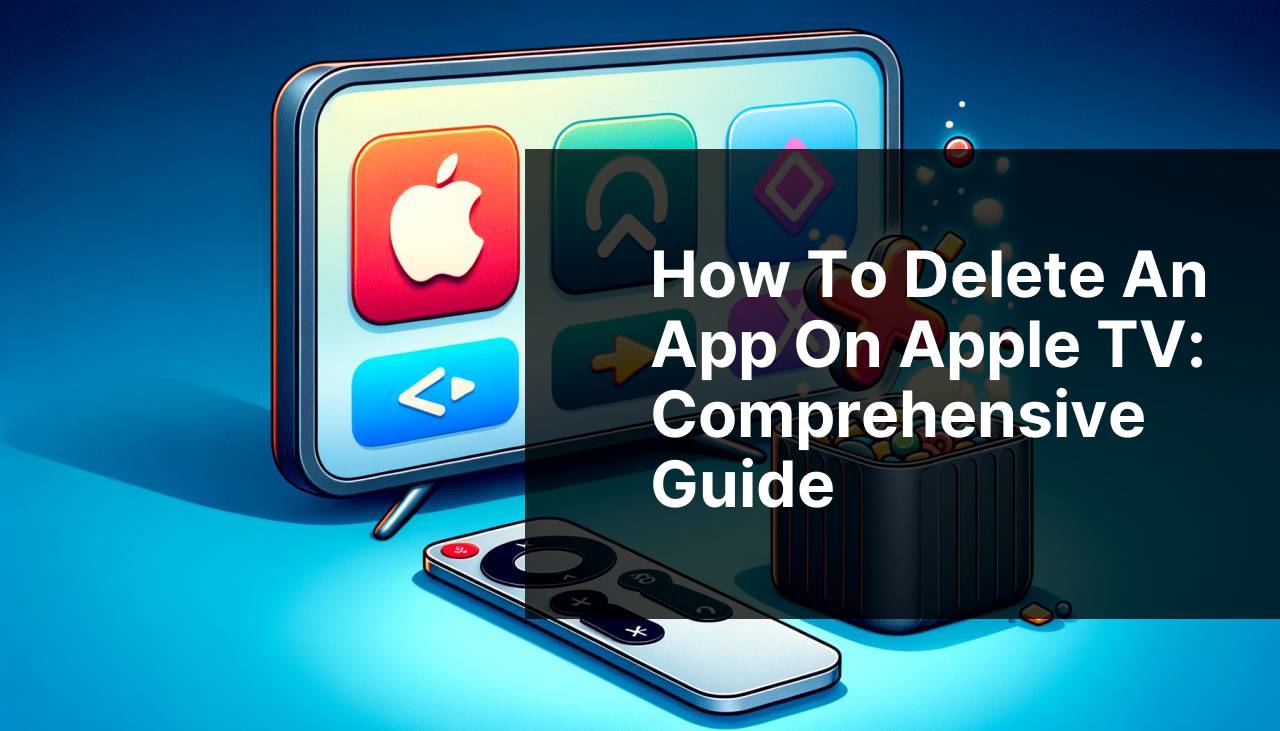
Experiencing an overload of apps on your Apple TV can be a common issue, especially given the plethora of apps available for both entertainment and utility. Whether your goal is to free up some space, declutter your home screen, or simply remove apps you no longer use, this detailed guide will provide you with several methods on how to delete an app on your Apple TV. Not only will we cover different approaches based on user preferences, but we will also share important tips and precautions to avoid any potential mishaps. For more information on managing apps on Apple devices, you can visit Apple’s official support page on Apple Support. Let’s dive in!
Common Scenarios:
Limited Storage Space 📉
- One frequent scenario that prompts users to delete apps is when their Apple TV is running low on storage space. Over time, accumulating various apps can consume substantial storage, affecting the overall performance of your device.
Decluttering Home Screen 🗂
- Another common reason for deleting apps is the desire to organize and declutter the home screen. With too many apps, finding the ones you actually use can become a hassle, making the home screen feel cluttered and overwhelming.
App No Longer Needed 📲
- Sometimes, you may have downloaded an app for a specific purpose or out of curiosity, but over time, you realize it’s no longer needed. Removing such apps helps in keeping only essential apps on your Apple TV.
Step-by-Step Guide. How To Delete An App On Apple Tv:
Method 1: Using the Siri Remote 🕹
- Navigate to the home screen by pressing the Home button on the Siri Remote.
- Select the app you want to delete by highlighting it with the touchpad.
- Press and hold the touchpad until the app icon starts to jiggle.
- Press the Play/Pause button, and a menu will appear with options.
- Choose the ‘Delete’ option and confirm your choice by selecting ‘Delete’ again from the confirmation menu.
Note: Make sure you really want to delete the app as this action is irreversible.
Conclusion: This method is quick and straightforward, utilizing the Siri Remote to directly delete unwanted apps on the home screen.
Method 2: Using Settings ⚙
- Open the ‘Settings’ app on your Apple TV.
- Scroll down and select ‘General’.
- Navigate to ‘Manage Storage’ to see a list of installed apps.
- Select the app you wish to delete and then choose ‘Delete’. Confirm the action by selecting ‘Delete’ again from the pop-up menu.
Note: This method is particularly useful for managing storage and deleting multiple apps at once.
Conclusion: Deleting apps via Settings is an effective way to manage your Apple TV’s storage comprehensively.
Method 3: Using the App Store 🛒
- Launch the App Store from your Apple TV home screen.
- Navigate to the ‘Purchased’ section.
- Find the app you want to delete from your list of purchased apps.
- Select the app and choose the ‘Delete’ option from the available menu.
Note: Deleting an app from the App Store will remove it from all your Apple TVs connected to the same account.
Conclusion: This is a great method if you’re looking to manage apps across multiple Apple TVs.
Method 4: Reinstalling Apps Automatically 📥
- Go to the ‘Settings’ app on your Apple TV.
- Select ‘Apps’ and then choose ‘Automatically Update Apps’.
- Toggle this setting on when you re-download an app, and it will over-write the existing app version.
Note: This method is best for troubleshooting purposes when the aim is to reinstall a malfunctioning app.
Conclusion: This method ensures that you’re always running the most updated version of your apps by reinstalling them.
Method 5: Using Third-Party Tools 🧰
- There are several third-party tools available that allow remote management of your Apple TV. One such tool is Infuse.
- Download and install the tool on your computer or mobile device.
- Link it with your Apple TV by following the on-screen instructions.
- Utilize the tool’s interface to manage and delete apps from your Apple TV.
Note: Ensure you use a reputable tool to avoid potential security risks.
Conclusion: Third-party tools offer advanced features for managing apps and can be particularly useful for tech-savvy users.
Precautions and Tips:
Optimize Your Apple TV Experience 🌟
- Regularly monitor your Apple TV’s storage to avoid running out of space at critical times. For more details, visit Apple’s official guide.
- Avoid overloading your home screen with unnecessary apps. Try to keep only those apps you use frequently.
- Consider using folders to organize apps if you have many that you can’t delete but want to tidy up.
Stay Updated with Apple TV’s Latest Features 🔄
- Always keep your Apple TV software updated to take advantage of new features and improvements. Check for updates in the ‘Settings’ app under ‘System’ and ‘Software Updates’.
- Utilize Apple’s official support page for troubleshooting tips and the latest news.
Essential Information
Using your Apple TV efficiently involves more than just deleting apps; it’s about optimizing your overall experience. A well-organized home screen helps in quicker navigation, making it easy to find and launch your favorite apps. A good habit is to regularly check and remove apps you seldom use. This not only keeps your home screen clean but also ensures you have ample storage for new apps and updates.
For those who are tech-savvy, taking advantage of third-party tools can streamline the process of managing multiple Apple TVs or handling your device’s apps more efficiently. However, the importance of security cannot be stressed enough. Always verify the credibility of third-party tools before installation. Reviewing user feedback and expert opinions can help you make informed decisions.
Being aware of the latest updates and features on your Apple TV can also enhance your viewing experience. Apple frequently rolls out updates that include bug fixes, performance enhancements, and new features. By keeping your Apple TV updated, you ensure that you’re benefiting from the latest improvements and security patches. For more insights, read through Apple’s comprehensive support guides here.
Another tip for advanced users is to explore the developer settings if you’re comfortable with it. This is especially useful for tweaking performance settings and gaining deeper insights into your device’s functionality. Be cautious, though, as incorrect settings can affect your Apple TV’s performance. If uncertain, it is always best to refer to Apple’s official documentation or consult with an expert.
For more information on utilizing your Apple TV to its fullest potential, refer to Digital Trends’ guide on maximizing your Apple TV experience.
Conclusion:
Removing apps on your Apple TV is an efficient way to manage storage, declutter your home screen, and enhance the device’s overall performance. By following these straightforward methods, you’ll be able to easily delete unnecessary apps. Whether you’re using the Siri Remote, accessing the settings, or leveraging third-party tools, each method offers unique advantages based on your needs and preferences. For more detailed guides and tips, don’t hesitate to visit Apple’s official support page. Happy streaming!
FAQ
How can I delete an app on Apple TV?
To delete an app, highlight it on the home screen, then press and hold the touchpad until it jiggles. Press the play/pause button and select Delete.
Can I reinstall a deleted app on Apple TV?
Yes, you can reinstall a deleted app from the App Store. Simply search for the app and select Download.
What should I do if an app won’t delete?
If an app won’t delete, restart your Apple TV by going to Settings > System > Restart, and then try again.
Does deleting an app remove its data?
Yes, deleting an app on Apple TV also removes its data. You may need to reconfigure settings if you reinstall the app.
Is there a way to hide apps instead of deleting them?
You can hide apps by moving them into a folder or rearranging them, but Apple TV does not support hiding apps individually.
How do I free up space on my Apple TV?
Deleting apps, clearing caches, and restarting the device can help free up space on your Apple TV.
Can I delete multiple apps at once?
No, apps must be deleted one at a time by following the standard deletion process for each app individually.
Do I need an internet connection to delete an app?
No, you do not need an internet connection to delete an app from your Apple TV.
Will deleting an app affect other Apple devices?
Deleting an app on your Apple TV does not affect the app on your other Apple devices like iPhones or iPads.
Where can I find additional help for managing Apple TV?
For more information, visit the Apple Support or Apple Official Website.
