Top Ways to Access USB Devices from the Cloud
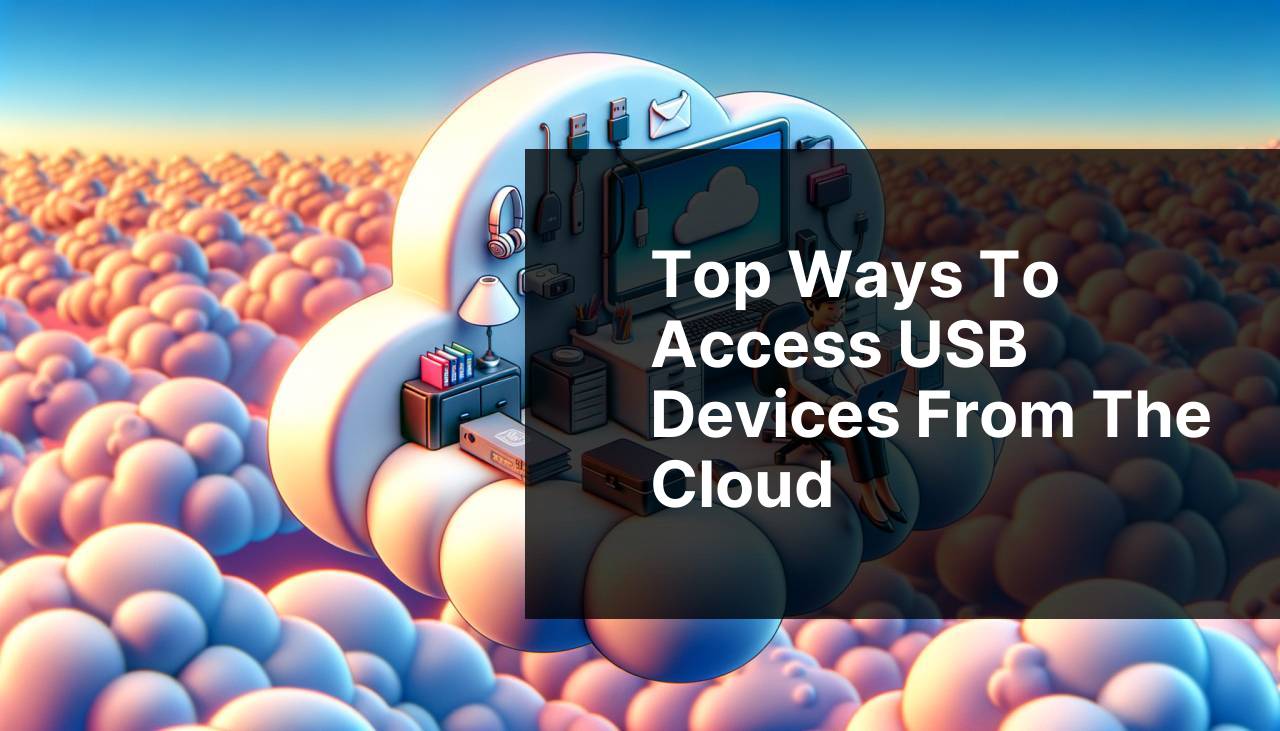
In today’s digital age, working from the cloud has become essential for businesses and individuals alike. It offers the flexibility to access your files and applications from virtually anywhere. However, one of the challenges many face is accessing local USB devices like printers, scanners, or USB drives through the cloud. Enter USB Network Gate, the ultimate solution to access USB devices from the cloud effortlessly. This software bridges the gap between your physical USB devices and your need to work remotely by creating a seamless system for USB cloud passthrough. In this article, we’ll delve into various methods to work from the cloud with your favorite USB devices using USB Network Gate, complete with detailed steps and personal experiences.
Common Scenarios:
Remote Printing Made Easy 🖨
- Imagine you are working on an important document from a remote location, and you need to print out a hard copy. With USB Network Gate, you can easily connect to your office printer from the cloud and print your document as if you were right there.
Accessing USB Drives in the Cloud 💾
- Picture this: you’re traveling and you need to access files from a USB drive that’s plugged into your home computer. With USB Network Gate, you can remotely access that USB drive and retrieve the files you need, no matter where you are.
Using Security Dongles Remotely 🔒
- Many professional software applications require security dongles to operate. Utilizing USB Network Gate, you can connect to these security dongles from the cloud, allowing you to use your professional software seamlessly, regardless of your physical location.
Step-by-Step Guide. Work From Cloud With Favorite USB Devices:
Method 1: Setting Up USB Network Gate on Windows 💻
- First, download and install USB Network Gate on both your local and remote Windows computers. You can find the installer on the official USB Network Gate download page.
- Open the application and navigate to the “Share local USB devices” tab. Here, you will see a list of available USB devices connected to your local machine.
- Select the USB device you want to share and click “Share”. You can customize the connection settings if needed.
- Now, on your remote machine, open USB Network Gate and go to the “Remote USB devices” tab. Here, you should see the shared device listed. Select it and click “Connect”.
- Your USB device is now accessible as if it were plugged directly into your remote machine.
Note: Ensure both machines are connected to the internet for this method to work.
Conclusion: This method is straightforward and especially effective for a Windows-to-Windows USB connection.
Method 2: Connect USB Devices via Mac 🍏
- Download and install USB Network Gate on both your local and remote Mac computers from the official USB Network Gate page.
- Launch the application and go to the “Share local USB devices” section. Select the USB device you want to share and click “Share”.
- On the remote Mac, open USB Network Gate and navigate to the “Remote USB devices” section to view the shared device.
- Select the device and click “Connect” to establish the connection.
- The USB device will now function as if it were physically connected to the remote Mac.
Note: Both Mac devices need internet connectivity for this process.
Conclusion: This method ensures seamless USB sharing across multiple Mac devices.
Method 3: Accessing USB Devices from Linux 🐧
- First, download and install USB Network Gate on both your local and remote Linux machines. The installer is available on the official download page.
- Next, open the terminal and navigate to the USB Network Gate directory. Run the application by executing `sudo ./usbfabinet –daemon`.
- To share a USB device, use the command `sudo ./USBgate –share
`. - On the remote Linux machine, connect to the shared USB device using `sudo ./USBgate –connect
: `. - Your USB device will now be accessible on the remote machine.
Note: Ensure both Linux systems are online and properly configured to use this method.
Conclusion: This method is powerful and flexible for Linux users needing remote USB access.
Method 4: Utilizing USB Network Gate in a Virtual Machine 🖥
- Install USB Network Gate on both your host machine and virtual machine. You can get it from the official download page.
- Open the application on your host machine and go to the “Share local USB devices” tab. Select the USB device you want to share and click “Share”.
- Start your virtual machine and launch USB Network Gate.
- In the “Remote USB devices” tab, find the shared USB device and click “Connect”.
- The USB device will now be accessible within the virtual machine as if it were plugged directly into it.
Note: Ensure the virtual machine has network access for this method to work.
Conclusion: This method is ideal for those running virtual environments and requiring USB device access.
Method 5: Sharing USB Devices Over RDP 🌐
- To begin, download and install USB Network Gate on both the local computer and the remote desktop. You can find the download here.
- Run the application on the local computer and share the desired USB device by clicking “Share” under the “Share local USB devices” tab.
- On the remote desktop, open USB Network Gate and locate the shared USB device in the “Remote USB devices” tab.
- Select the device and click “Connect” to utilize it over the RDP session.
- The USB device should now function as if connected directly to the remote desktop.
Note: Ensure a reliable network connection between both computers for optimal performance.
Conclusion: This is an excellent method for accessing USB devices in a Remote Desktop environment.
Method 6: Accessing USB devices on Raspberry Pi 🍓
- Download and install USB Network Gate on your Raspberry Pi from the official download page.
- After installation, open the terminal and navigate to the USB Network Gate directory, then run the application using `sudo ./USBgate –daemon`.
- Connect your USB device to the Raspberry Pi and share it using the command `sudo ./USBgate –share
`. - On your remote computer, launch USB Network Gate and connect to your Raspberry Pi’s shared USB device using the server IP and port.
- Your USB device is now available to use on the remote computer as if it were connected locally.
Note: Make sure your Raspberry Pi is connected to the internet.
Conclusion: This method brings the power of remote USB access to small, versatile boards like the Raspberry Pi.
Method 7: Using USB Network Gate in Docker 🐳
- First, pull the USB Network Gate Docker image from the Docker Hub using the command `docker pull user/usbnetworkgate`.
- Run the Docker container with the USB device attached: `docker run -d –name usbnetworkgate –device=/dev/bus/usb user/usbnetworkgate`.
- On your Docker host machine, ensure the USB device is shared by running `docker exec -it usbnetworkgate ./USBgate –share
`. - From another machine, open USB Network Gate and connect to the shared USB device using the host machine’s IP and specified port.
- Your USB device should now be available on the remote machine.
Note: Ensure your Docker host machine is online and accessible.
Conclusion: This method is exceptionally useful for developers and engineers running applications in Docker containers.
Method 8: Sharing USB Devices Using a NAS (Network Attached Storage) 📦
- Install USB Network Gate on your NAS from the official download page.
- Connect your USB device to the NAS and open USB Network Gate to share the device using the application’s interface.
- On your remote computer, open USB Network Gate and navigate to the “Remote USB devices” tab.
- Select the shared USB device and click “Connect”.
- Your USB device will now be available on the remote machine as if connected directly.
Note: Ensure your NAS is connected to your network and accessible.
Conclusion: This method is practical for utilizing USB devices over a network via NAS.
Watch on Youtube: Top Ways to Access USB Devices from the Cloud
Precautions and Tips:
Optimal Setup Guide for Seamless USB Cloud Access 😃
- Always ensure that both local and remote computers have stable internet connectivity for optimal performance.
- Regularly update USB Network Gate to the latest version to benefit from new features and improvements.
- Properly configure your network firewall and security settings to allow the necessary ports for USB Network Gate to function without interruption.
- Maintain backups of all important data and configurations to prevent data loss in case of hardware or software failures.
- Consider creating a dedicated user guide for your team to facilitate easy adoption of USB Network Gate, ensuring everyone can quickly and efficiently connect their USB devices remotely.
Additional Insights
While USB Network Gate offers an excellent solution for accessing USB devices from the cloud, it’s important to consider other complementary technologies and best practices that can enhance your remote work setup.
Virtual Private Networks (VPN): Using a Cisco VPN or another reputable VPN service can add an extra layer of security to your remote connections, ensuring that your data is encrypted and protected from potential threats.
Cloud Storage Solutions: Integrate cloud storage platforms like Google Drive or Dropbox to store and share files with ease. These platforms can complement USB Network Gate by allowing you to access and share documents quickly without depending solely on USB devices.
Team Collaboration Tools: Enhance your remote work environment with team collaboration tools like Slack or Microsoft Teams. These tools facilitate real-time communication and collaboration, which can be particularly beneficial when working on projects that require frequent updates and coordination.
Regular Security Audits: Conduct regular security audits to ensure that your remote work infrastructure remains secure. This includes updating all software, using strong passwords, and enabling two-factor authentication (2FA) wherever possible to protect against unauthorized access.
By combining USB Network Gate with these complementary tools and practices, you can create a robust and reliable remote work environment that meets all your connectivity and security needs.
Conclusion:
FAQ
How can I connect my favorite USB device to a cloud workspace?
You can use a remote desktop session, either aided by software like VMware Horizon or directly via services from cloud providers such as AWS WorkSpaces and Microsoft Azure.
What types of USB devices are compatible with cloud workspaces?
Most common devices like keyboards, mice, printers, and external drives can be used. Compatibility depends on the cloud provider and the remote desktop software.
Can I transfer data from my USB device to a cloud storage service?
Yes, you can transfer data by connecting your USB device to a local machine and then uploading it to cloud services like Google Drive or Dropbox.
Is it secure to use my USB devices with cloud workspaces?
Security is generally high, especially when using reputable cloud services. Encrypt your data if you're handling sensitive information to ensure added security.
Will using USB devices with cloud software slow down my workflow?
Performance largely depends on internet speed and the capability of the cloud service. High-speed connections typically provide a smooth experience.
How do I troubleshoot if my USB device isn’t working in a cloud environment?
Check compatibility, update drivers, and consult the cloud provider’s support documentation. For further help, contact customer support services.
Can I use specialized USB devices like graphics tablets in cloud environments?
Yes, but ensure that your cloud service supports these devices. Software like Citrix Virtual Apps and Desktops often provides greater compatibility for specialized hardware.
What are the cost implications of using USB devices with cloud workspaces?
Costs can vary based on the cloud service plan and additional software requirements. Check plans from providers like AWS and Azure to understand pricing.
Do all cloud services allow the use of USB devices?
Can I use multiple USB devices simultaneously in a cloud workspace?
Yes, but the capability depends on the configuration of the cloud service and the remote desktop software you're using. Consult the service's documentation for specifics.
