Best Ways to Transit Photos from Android to Mac Easily
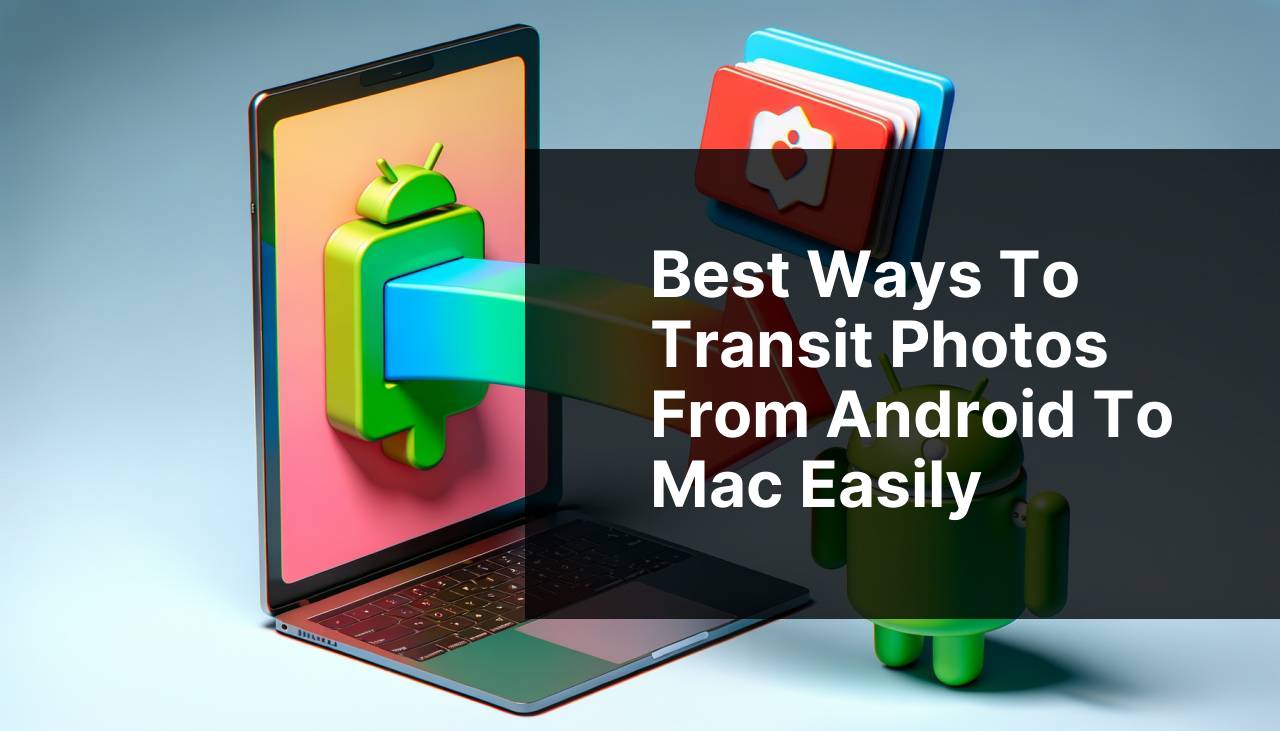
Getting photos off your Android device and onto your Mac can sometimes feel like it requires advanced technical skills. However, there are numerous methods you can employ to easily and efficiently move your pictures from Android to Mac. From specialized software to manual options, you have a plethora of choices. In this article, I will walk through multiple techniques based on my personal experiences and preferences. Whether you are a professional photographer or a casual user, these approaches will assist you in transferring your valuable images. First, let’s dive into the most effective way, which is using MacDroid—a dedicated app. MacDroid offers a seamless and straightforward solution that makes the process hassle-free. Then we’ll explore various other methods to suit your specific needs and preferences. Let’s get started!
Common Scenarios:
Running out of space on your Android device 📱
- We all know how frustrating it is when you receive that dreaded ‘Storage Almost Full’ notification on your Android device. Your gallery is brimming with precious memories, but the lack of space prevents you from capturing more moments. Downloading these photos to your Mac can free up significant storage space, allowing you to continue snapping away without worries.
Want to back up photos for security 🛡
- Backing up your photos ensures they are safe from unforeseen circumstances like device loss or damage. Many users love using a Mac for backing up their Android photos because of its robust security and ample storage options. This practice provides peace of mind knowing your precious memories are secure and retrievable whenever you need them.
Editing photos on advanced software 🎨
- Photo editing enthusiasts and professionals often use advanced tools available on a Mac, such as Adobe Photoshop or Lightroom. Transferring photos from your Android to your Mac allows you to harness the power of these software applications, offering more flexibility and capabilities for enhancing your images.
Step-by-Step Guide. How To Download Photos From Android To Mac:
Method 1: Using MacDroid 🚀
- Download and install MacDroid from the transfer photos from android to mac (MacDroid page on the Mac App Store).
- Open the app, and follow the on-screen instructions to set up a connection between your Android phone and Mac via USB.
- Once the connection is established, navigate to your Android’s photo gallery within the MacDroid interface.
- Select the photos you wish to transfer and simply drag them to a desired location on your Mac.
- Wait for the transfer to complete, then safely disconnect your Android device.
Note: MacDroid offers both free and PRO versions with additional features in the paid version.
Conclusion: This method is ideal for those seeking a streamlined and efficient solution. The seamless integration and user-friendly interface make MacDroid a top choice for transferring photos from Android to Mac.
Method 2: Google Photos Cloud Service ☁
- First, ensure you have Google Photos installed on your Android device. If not, download it from the Google Play Store.
- Log into your Google account and enable the backup feature to sync photos to the cloud.
- On your Mac, open a web browser and go to Google Photos.
- Select the photos you wish to download to your Mac and click the download icon.
Note: Ensure you have a stable internet connection for uploading and downloading photos.
Conclusion: This method is perfect if you prefer using cloud services. Google Photos provides an easy way to access your pictures from multiple devices.
Method 3: Using a USB Cable 🔌
- Connect your Android phone to your Mac using a compatible USB cable.
- On your Android device, you might need to select Transfer Files (MTP) from the USB preferences menu.
- Open the Finder on your Mac and locate your Android device under the Devices section.
- Navigate to the DCIM folder on your Android device to find your photos.
- Select and drag the photos you want to transfer to a folder on your Mac.
Note: Ensure you monitor the transfer process to avoid potential issues.
Conclusion: This straightforward method does not require any third-party applications. It’s quick and simple, suitable for anyone with a USB cable.
Method 4: Using Android File Transfer Software 🖥
- Download and install Android File Transfer on your Mac.
- Connect your Android phone to your Mac using a USB cable.
- Open the Android File Transfer application, and it should automatically detect your device.
- Navigate to the DCIM folder within the app to find your photos.
- Select and drag the photos you want to transfer to your Mac’s desired location.
Note: This application is specifically designed for macOS and is officially supported by Google.
Conclusion: This method is reliable and supported by Google, making it a safe choice for transferring your files.
Method 5: Using Bluetooth Wireless Transfer 📡
- Activate Bluetooth on both your Mac and Android device.
- Pair the devices by searching for Bluetooth devices on your Mac and selecting your Android device.
- On your Android phone, select the photos you want to share and choose the Bluetooth option.
- Select your Mac from the list of available devices and initiate the transfer.
- Accept the incoming file transfer on your Mac to complete the process.
Note: Bluetooth transfer may be slow, suitable for smaller batches of photos.
Conclusion: This method eliminates the need for cables or software but is slower and best suited for a smaller number of files.
Method 6: Using AirDroid App 🚀
- Install AirDroid on your Android device and create an account.
- Open a web browser on your Mac and go to web.airdroid.com.
- Log in with the same account you used on your Android device.
- Select the ‘Files’ option and navigate to the folder that contains your photos.
- Select the photos you wish to transfer and download them directly to your Mac.
Note: Ensure both devices are connected to the same Wi-Fi network for optimal performance.
Conclusion: AirDroid is a versatile tool that bypasses the need for cables, providing a user-friendly interface for seamless file transfers.
Method 7: Using a SD Card Reader 💾
- Remove the SD card from your Android device if it stores your photos.
- Insert the SD card into a compatible SD card reader and connect it to your Mac.
- Open the Finder on your Mac, and locate the SD card under the Devices section.
- Navigate to the folder containing your photos.
- Select and drag the photos to a folder on your Mac for transfer.
Note: Make sure the SD card is properly inserted into the reader to avoid data corruption.
Conclusion: This method is efficient for those using SD cards for storage. It requires no additional software, only a physical card reader.
Method 8: Using Email as a Transfer Method 📧
- Open the email app on your Android device and compose a new email.
- Attach the photos you want to transfer to the new email.
- Send the email to your own email address.
- Open your email on your Mac and download the attached photos.
Note: Attachments may be size-limited depending on your email service provider.
Conclusion: This method is simple and doesn’t require additional tools. It’s perfect for transferring a small number of photos quickly.
Watch on Youtube: Best Ways to Transit Photos from Android to Mac Easily
Precautions and Tips:
Pro Tips and Avoiding Common Pitfalls ✅
- Always ensure your devices are charged to avoid interruptions during the transfer process. A low battery can result in incomplete transfers and potential data loss.
- Placeholder text: Avoid compressing photos if you’re concerned about preserving the original quality. Some apps and services compress files during the transfer process, which can degrade image quality. It’s best to use methods that maintain the original resolution.
- Placeholder text: Organize photos into folders before you begin the transfer. This will make it easier to find and manage your images once they are on your Mac.
- Highlight on: Keep your software up-to-date to ensure compatibility. An outdated operating system or application can lead to transfer errors or failed connections. Regular updates help maintain optimal performance.
Monitoring Data Usage 📊
- Placeholder text: When using cloud services like Google Photos or Dropbox, be mindful of your data usage, especially if you are on a limited data plan. Uploading and downloading large numbers of photos can quickly consume your data allowance.
- Placeholder text: Utilizing Wi-Fi for cloud-based transfers can help manage data usage more effectively, ensuring you don’t incur unexpected charges on your mobile plan.
Avoiding Duplicate Files 🚫
- Placeholder text: Pay attention to duplicate files, as these can quickly clutter your storage and make organization more difficult. Utilize duplicate file finder software to identify and remove repeated photos during the transfer process.
- Placeholder text: Regularly backup your photos. It’s a good idea to periodically transfer your photos to your Mac and create backups on an external hard drive or cloud service to ensure your photo collection remains intact in case of technical issues.
Extra Resources
For those who love using their Android devices and Mac computers, it’s important to know about other useful tools and resources. Whether you’re backing up photos, editing, or looking to streamline your workflow, various tools can help. One noteworthy tool for photo management includes Adobe Photoshop. Known for its extensive range of editing capabilities, Photoshop is a favorite among professionals.
Another valuable resource is the use of Google Drive. If you need more storage, Google Drive offers seamless integration with both Android and Mac systems. More information can be found at Google Drive.
When it comes to cloud storage and synchronization, OneDrive is another popular option. With its wide range of features, OneDrive could be exactly what you need for managing your photos across devices. Learn more about OneDrive at OneDrive.
Additionally, what sets apart avid Android users are specialized forums and communities where users discuss various tips and hacks for efficiently managing photos. You can join Reddit’s Android Community for more insights and support.
Since photo management often involves large volumes of data, it’s useful to consider using external hard drives. Many users recommend the Western Digital My Passport, which offers ample storage and is compatible with both Mac and Android.
For better photo management on Mac, Apple’s native Photos app is often recommended. It offers various features for organizing and editing your photos. To learn more, you can visit the official Apple Photos App page.
Conclusion:
Transferring files from Android to Mac is a common challenge for users. They seek a quick and easy solution via USB or Wi-Fi. Based on forum reviews and videos, MacDroid is the best choice. It supports ADB, MTP, and Wi-Fi modes, and integrates with Finder for seamless transfers.
https://forums.macrumors.com/threads/android-file-transfer-alternatives-for-mac.2417013/
FAQ
How can you transfer photos from an Android phone to a Mac computer?
You can transfer photos by connecting your Android phone to your Mac with a USB cable, then using the Image Capture app to import your photos.
Which app is recommended for photo transfers from an Android phone to a Mac?
The Android File Transfer app is highly recommended for transferring photos from an Android device to a Mac computer.
What is the first step to transfer photos via USB cable?
Start by connecting your Android phone to the Mac using a USB cable. Make sure the Android phone is unlocked.
How can you ensure the Mac recognizes the Android phone?
Ensure the USB settings on your Android phone are set to File Transfer or PTP mode so it can be recognized by the Mac.
Is there an alternative way to transfer photos without using a USB cable?
You can use cloud storage services like Google Drive or Dropbox to transfer photos wirelessly from an Android phone to a Mac.
How does the Image Capture app work for photo transfers?
Open Image Capture on your Mac, select your Android phone from the device list, and choose the photos you want to import.
Can you use Bluetooth to transfer photos from an Android phone to a Mac?
Yes, by enabling Bluetooth on both devices and pairing them, you can wirelessly transfer photos from your Android phone to the Mac.
What settings need to be configured on an Android phone for a successful transfer?
On your Android phone, enable Developer Options and select USB Debugging to ensure the Mac can access your device and photos.
Is there a way to streamline photo transfers using an app on both devices?
Yes, using apps like Photosync or AirDroid, you can easily sync and transfer photos between an Android phone and a Mac wirelessly.
What if the Mac doesn’t detect the Android phone?
Ensure the Android File Transfer app is installed on your Mac and check that your USB cable is functioning properly and supports data transfer.
