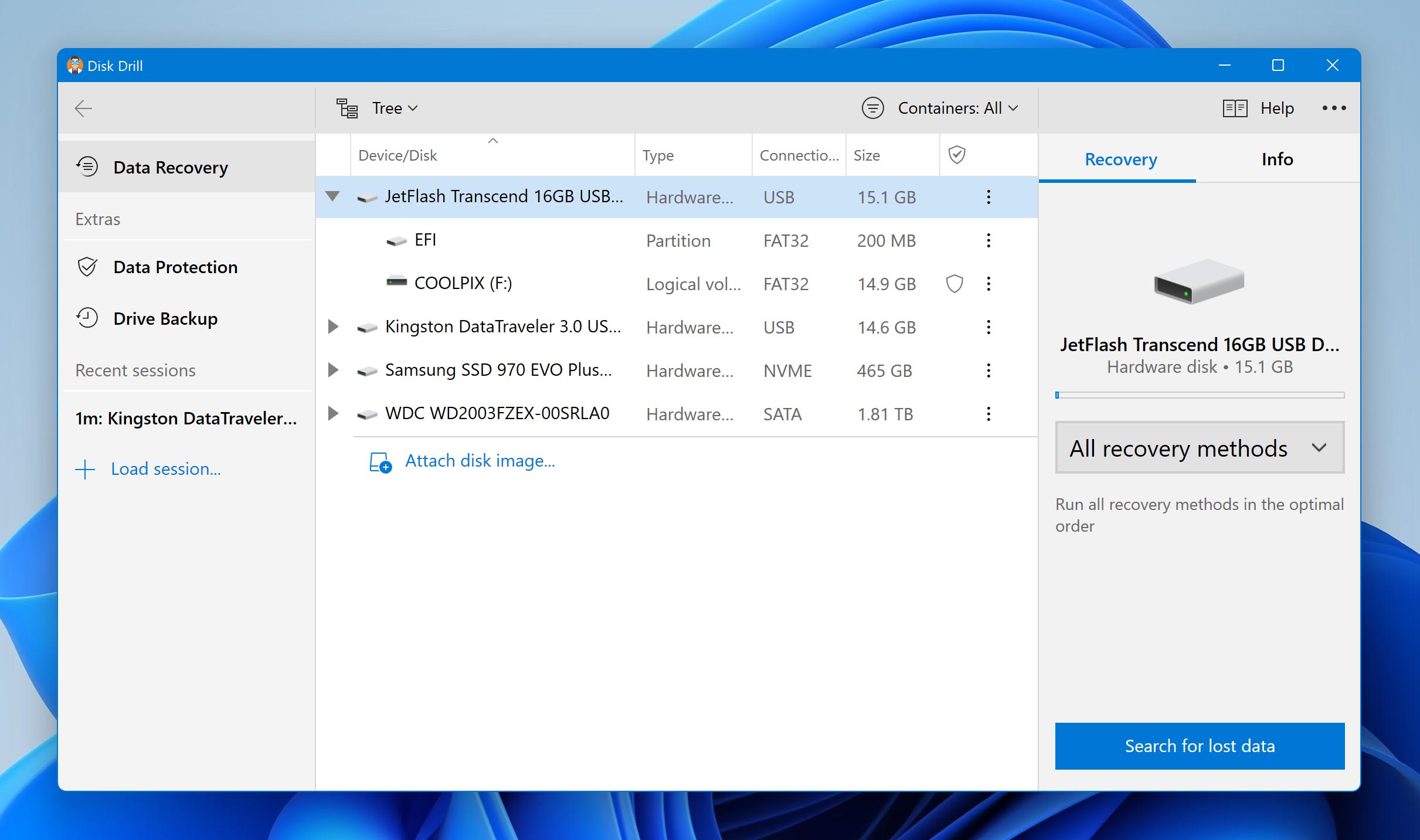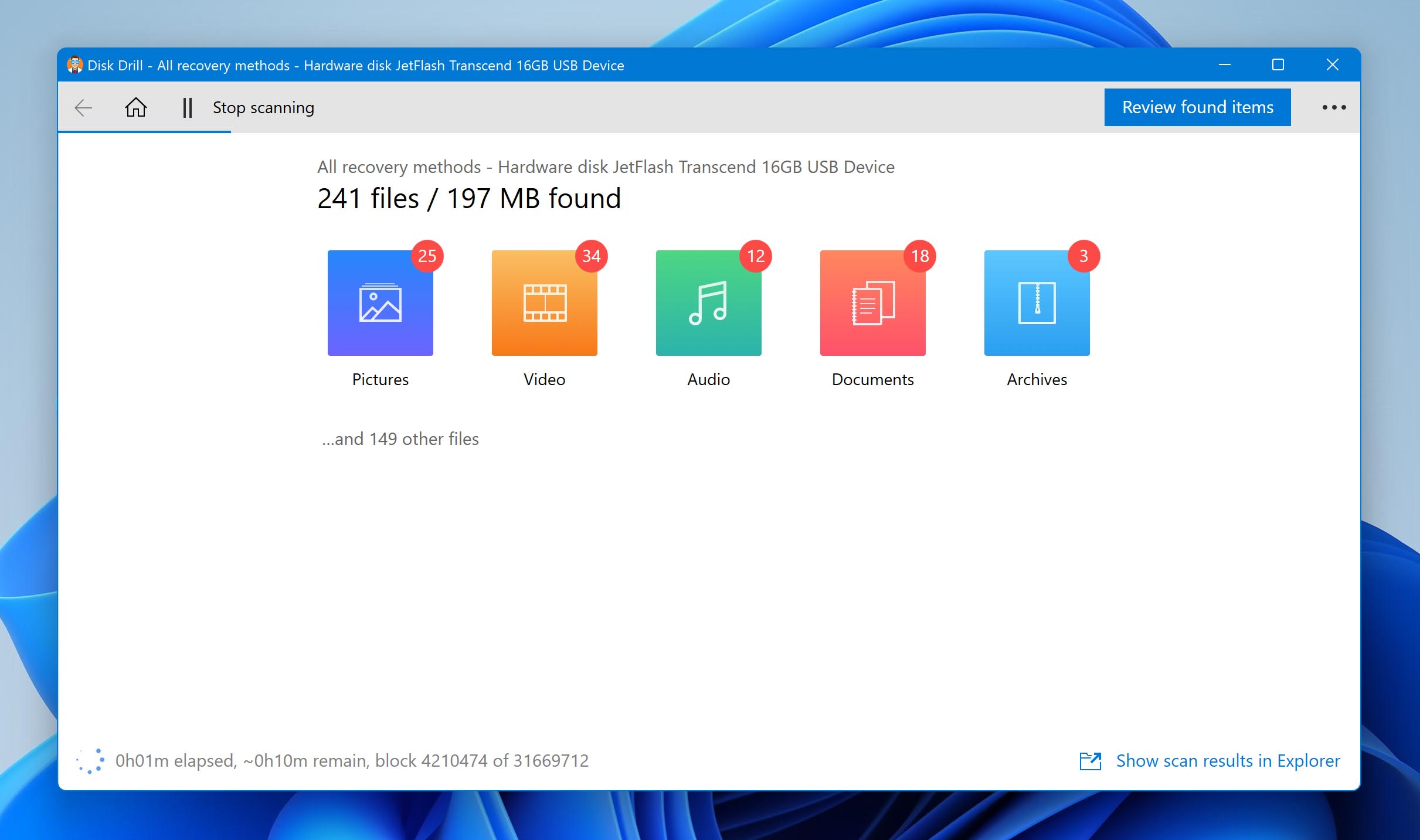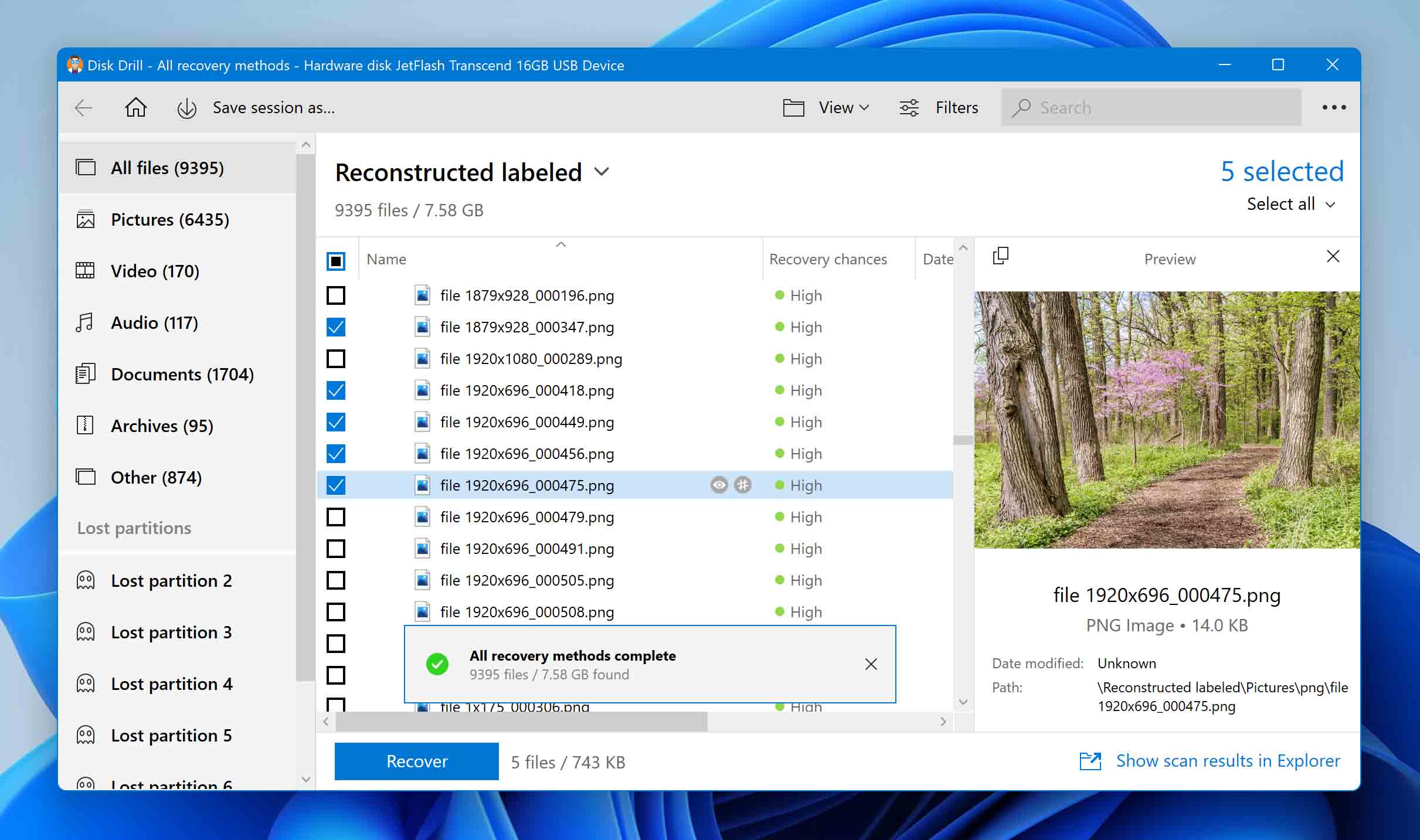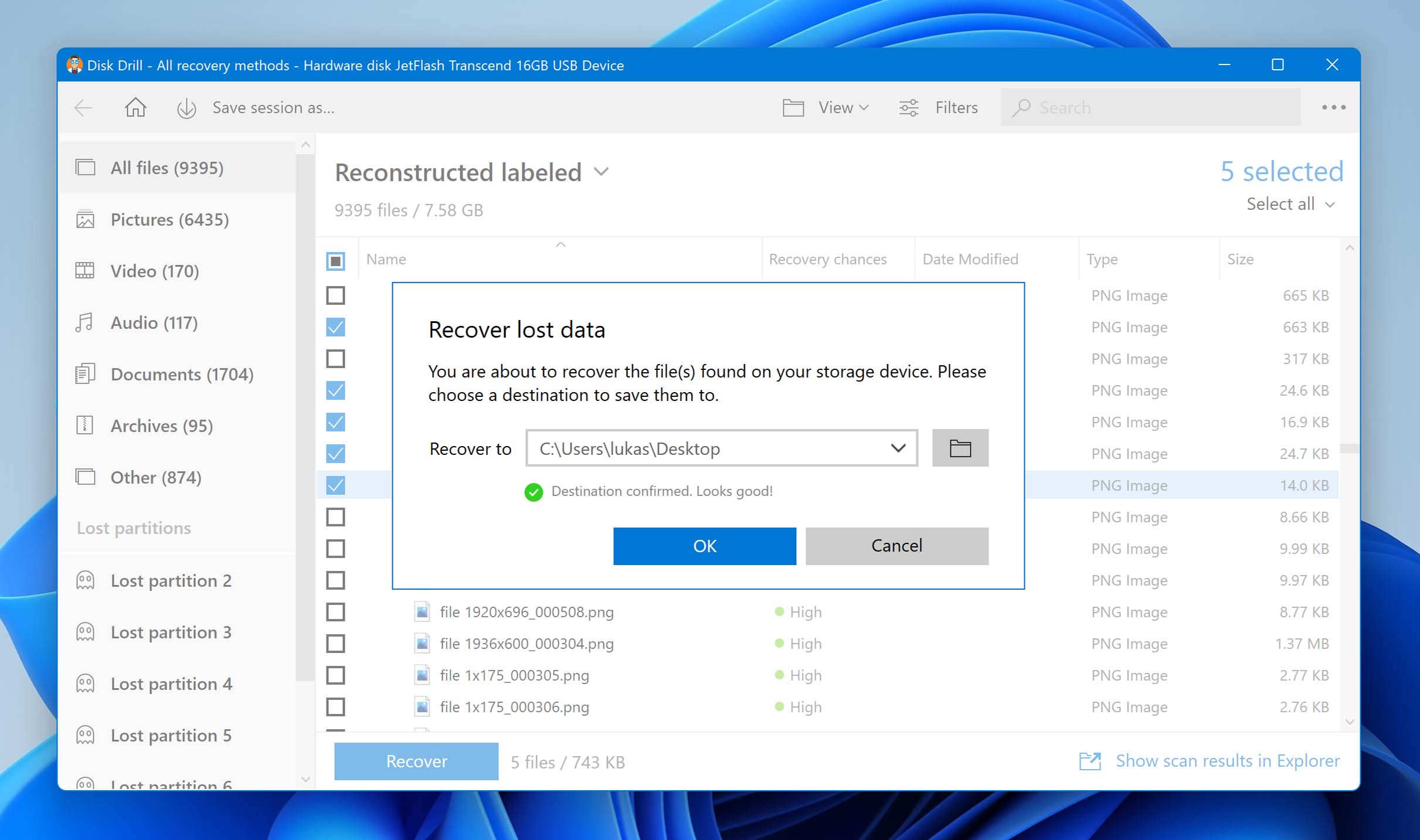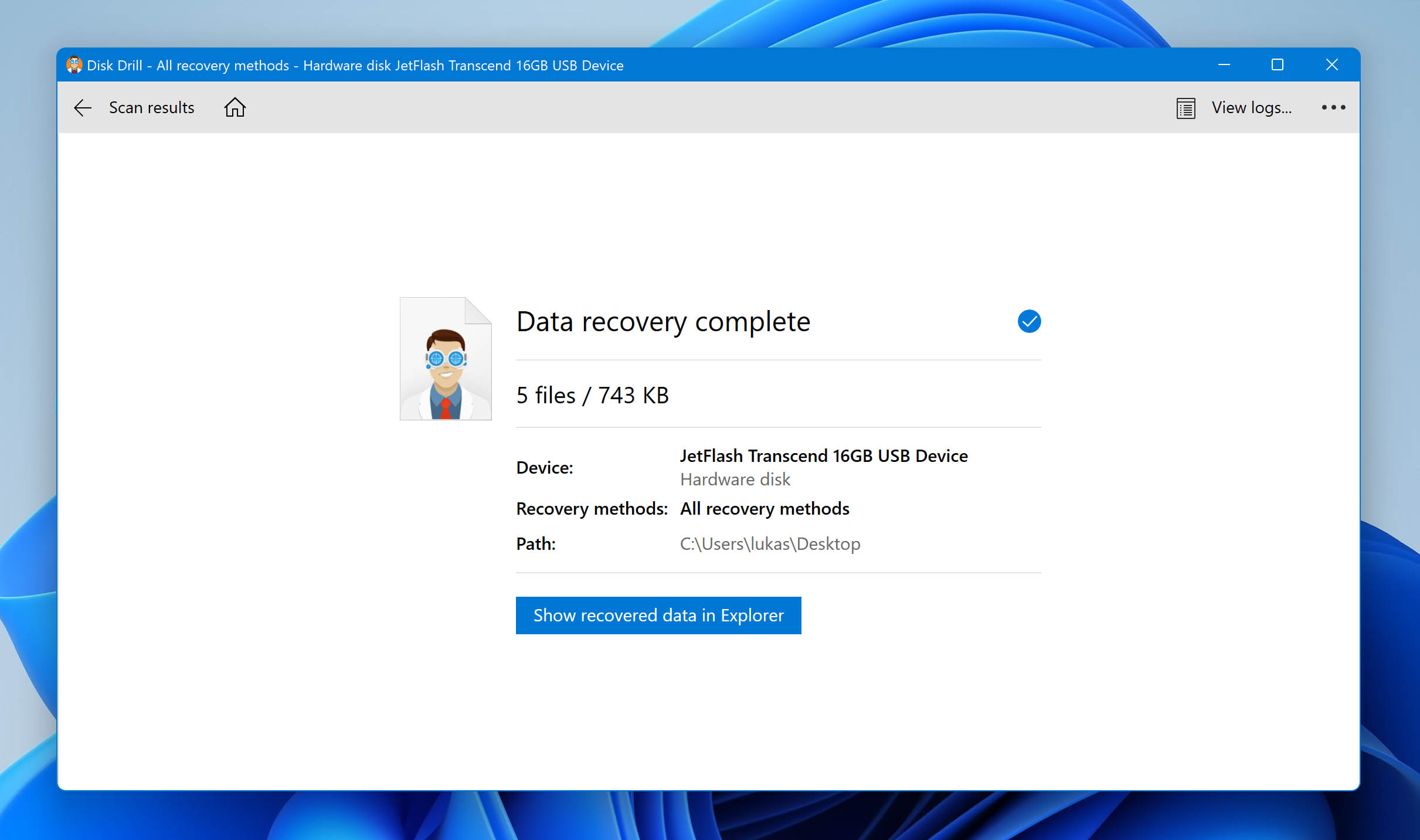If you recently lost photos from a Nikon camera, there’s no need to panic. Using our detailed Nikon photo recovery guide, you’ll be able to easily recover these photos. The key is to act quickly and use a good data recovery program to perform data recovery. To make things easier, we’ve listed three data recovery applications along with their pros and cons, so you can make a well-informed decision.
Why Files May Be Lost from a Nikon Camera
While there are various reasons for photos being lost from a Nikon camera, some of the most common ones, along with solutions, are listed below. It’s likely that your data loss scenario fits into one of them.
| Data Loss Reason | Description |
| ? Accidental Deletion | Users pressing the “Delete all” option on the Nikon camera when trying to delete a single photo. Accidental deletion can also happen when the SD card is connected to the computer. |
| ?️ Formatting | The SD card can be accidentally formatted from within the camera or when connected to a Windows PC. This could also happen when you connect an incorrectly formatted SD card in the Nikon camera, and are subsequently prompted to reformat it. |
| ⚠️ SD Card Corruption | The SD card could become corrupted due to malware or a file system error, making the data inaccessible. |
| ? Physical damage | A physically broken SD card or a camera. |
From the table above, it’s clear that data recovery software can help you out in most cases related to recovering disappeared photos from an SD card in a Nikon camera. But, it’s still always best to be extra careful when dealing with corrupt SD cards and avoid scanning them directly. Instead, create a disk image and scan the disk image to prevent further damage to the SD card.
Best Nikon Recovery Software for Windows PC
Choosing a good data recovery software is of utmost importance if you want to recover photos from a Nikon Coolpix or DSLR camera. In this section, we’ll list three fantastic data recovery programs that can help you recover deleted photos from a Nikon camera, along with pros and cons of each data recovery program.
1. Disk Drill
Disk Drill is first in this list, because it is an easy-to-use program, along with top-notch data recovery performance. It’s available for Windows and macOS. We liked the sort and filter features that made searching for the Nikon files easier.
Other standout features of the program include the ability to pause, resume, and save scans, as well as preview files while the scan is underway.
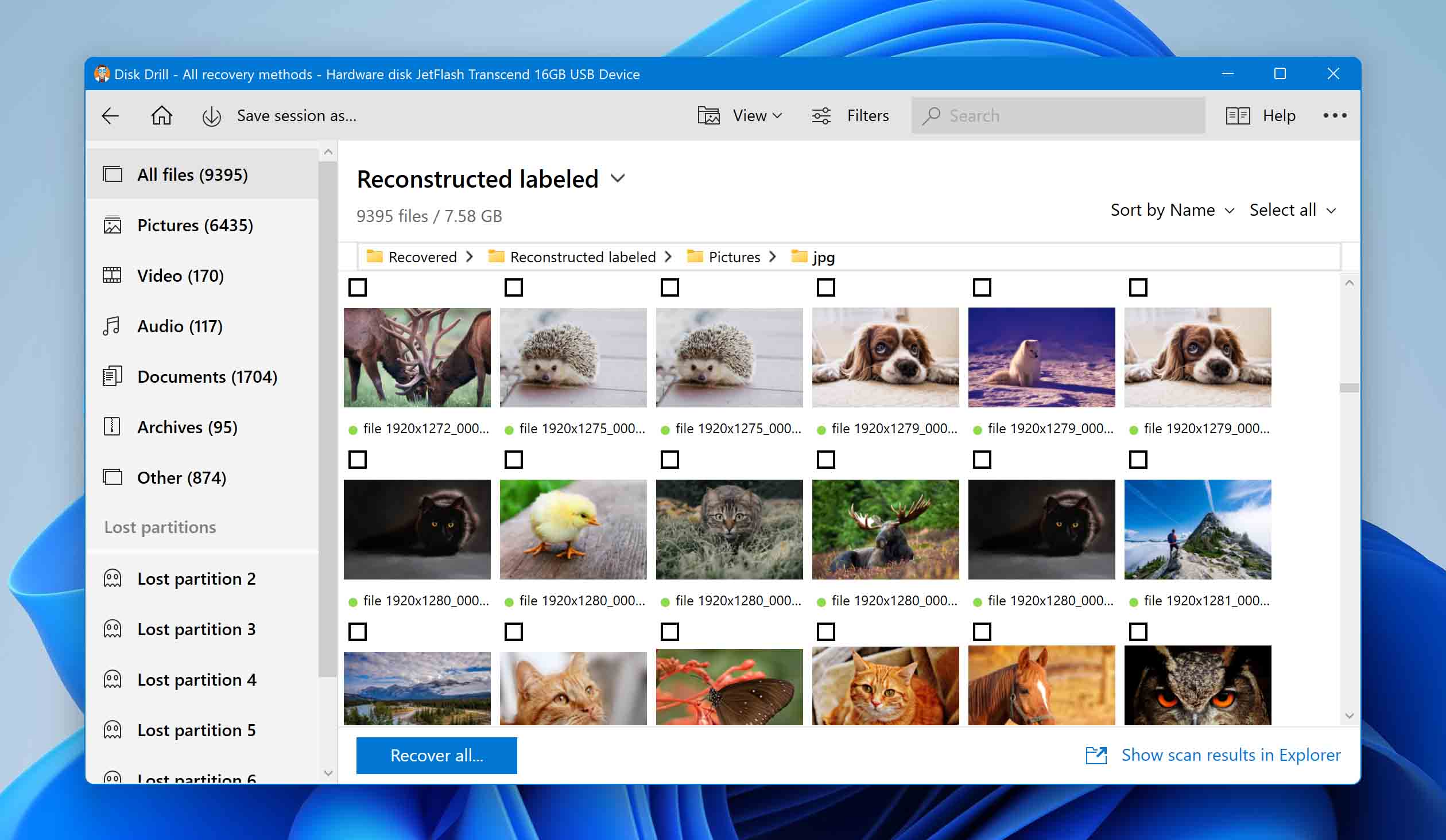
| ✔️ Pros | ❌ Cons |
|
|
2. Remo Recover
Remo Recover does an excellent job at finding and recovering data from all types of storage drives. It doesn’t come with a lot of additional features like Disk Drill, but it makes up for it with its intuitive UI and high data recovery rate. Furthermore, a very useful feature relevant to photo recovery, is a dedicated scan to only find and recover photos.
A major shortfall of the program is the inability to scan disk images. Repetitive data recovery scans of a physical storage drive can adversely affect the drive, which makes disk image scanning an essential feature for any data recovery program.
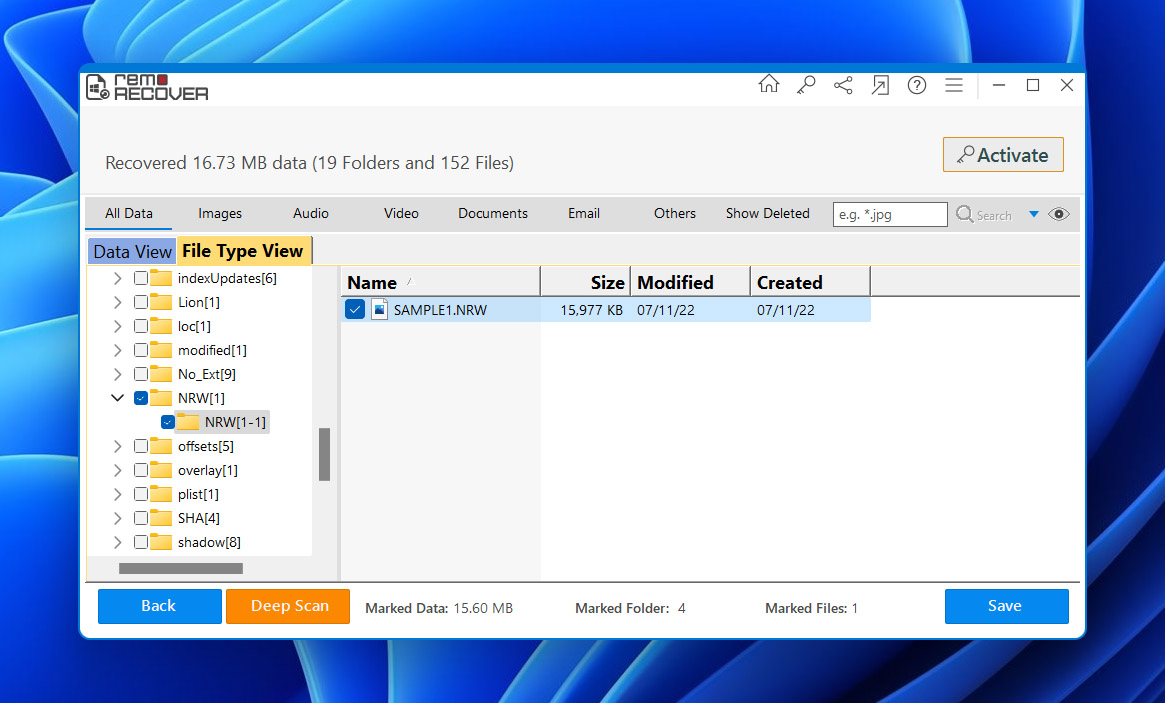
| ✔️ Pros | ❌ Cons |
|
|
3. iBeesoft Data Recovery
iBeesoft Data Recovery is a good option, if Disk Drill and Remo Recover don’t suit your data recovery needs for some reason.
iBeesoft Data Recovery’s performance is commendable, and it discovered a substantial amount of recoverable data in our scan. It also has an easy to navigate file selection screen, so users will not have any trouble locating the files they want to recover.
However, it’s hard to recommend the program over Disk Drill and Remo Recover, since both programs offer more for the money and also let you recover some data for free, before any financial commitment.
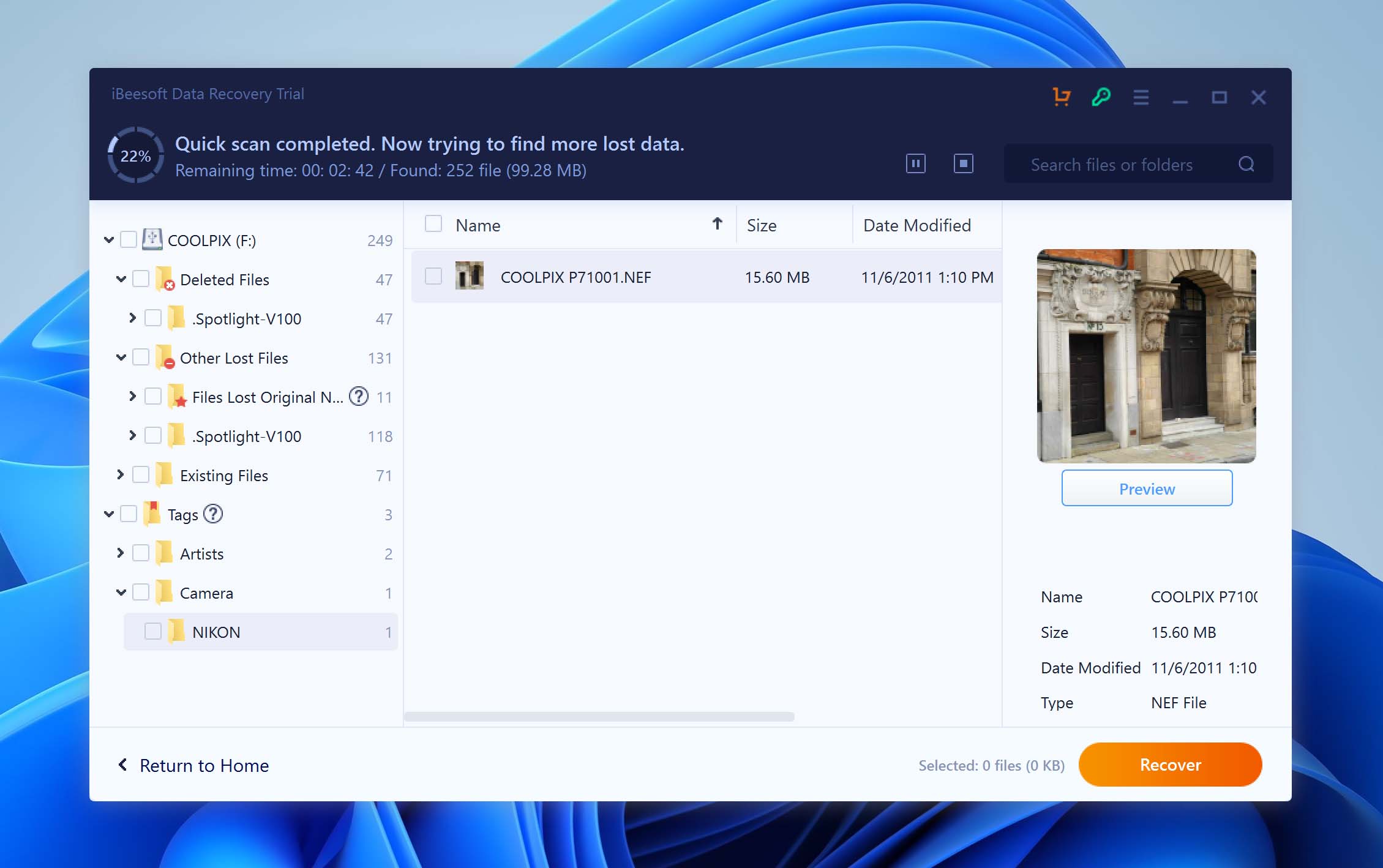
| ✔️ Pros | ❌ Cons |
|
|
How to Recover Deleted Photos from a Nikon Camera
In this section, we’ll take a look at how the average user can recover deleted photos from a NIkon camera. In our demonstration, we’ll use Disk Drill, installed on a Windows computer, to recover photos from a Nikon Coolpix camera.
Steps to recover photos from a Nikon Coolpix camera, using Disk Drill:
- Download Disk Drill and install the program.
- Insert your SD card from Nikon camera in your PC.
- Open Disk Drill.
- Select the SD card from the list of devices and click on Search for lost data.

- After the scan is over, simply click on the Pictures option to see all the recoverable photos. If you want to see other file types as well, click on Review found items.

- Select the photos you want to recover. You can double-click on a photo to see a preview of it. Click on Recover.

- Choose a recovery location for the photos and click OK.

- Wait for Disk Drill to recover the files. Click on Show recovered data in Explorer to view the files in Windows Explorer.