Delete Thousands of Photos from Your iPhone Efficiently
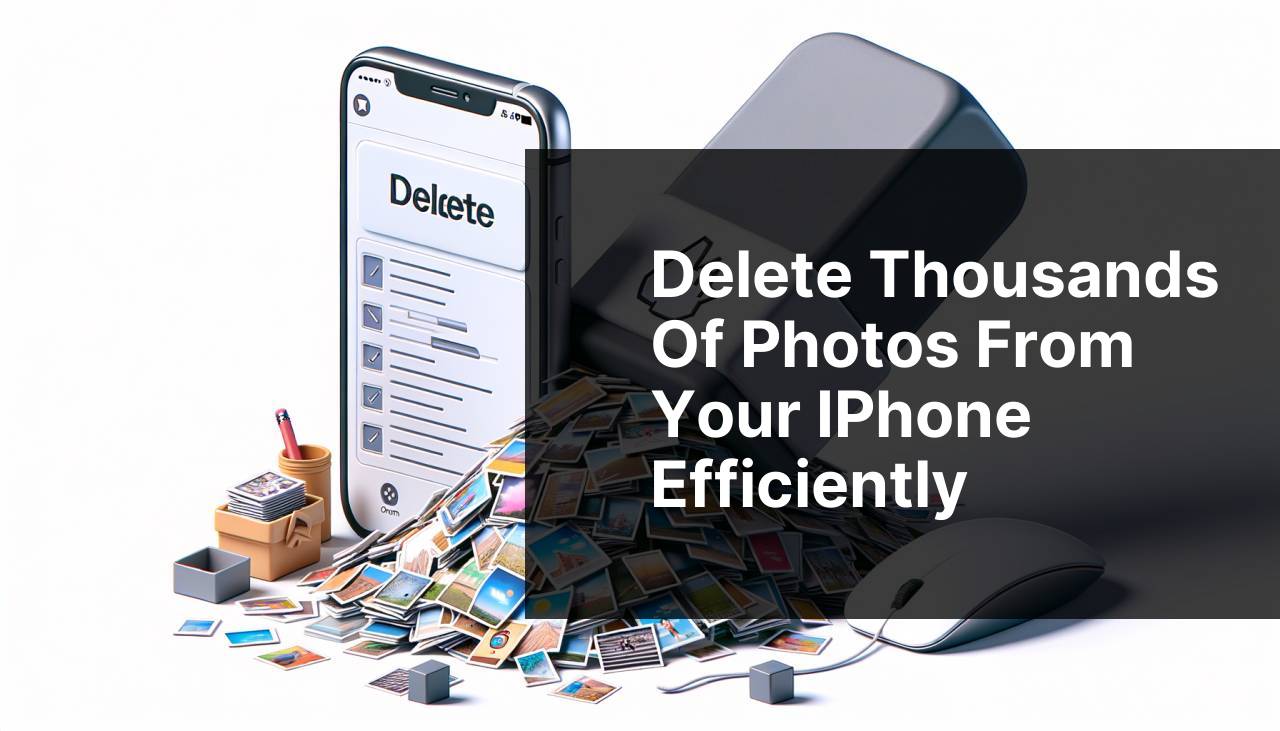
If your iPhone is filled with thousands of photos, you might be dealing with a host of issues such as reduced storage space and slower performance. Knowing how to delete these photos can significantly free up space and improve your iPhone’s efficiency. Here’s a comprehensive guide based on personal experience to help you navigate the process of deleting thousands of photos from an iPhone. From using built-in tools to leveraging third-party apps, these methods can make your photo management a whole lot easier.
Common Scenarios:
Storage is Completely Full 📱
- Your iPhone’s storage is completely full due to an excessive number of photos.
- Since many apps are demanding significant space, the device may start operating slowly.
- Deleting thousands of photos can free up much-needed space and enhance the phone’s performance.
Want to Back Up Photos to Cloud ☁
- You’re planning to back up your photos to a cloud storage service but need to delete them from your device to save space.
- Utilizing built-in or third-party cloud storage solutions can help preserve your memories while clearing space on your iPhone.
Preparing to Sell or Trade-in 📦
- You’re planning to sell or trade-in your iPhone and need to delete all personal photos.
- Using these methods ensures that all your personal information, including photos, is securely deleted.
Step-by-Step Guide. How To Delete Thousands Of Photos From An IPhone?:
Method 1: Using the Photos App 🖼
- Open the Photos app on your iPhone.
- Tap on the ‘Albums’ tab located at the bottom.
- Select ‘All Photos’ to view your entire photo library.
- Tap ‘Select’ in the top right corner and drag your finger to select multiple photos at once.
- After selecting, tap the ‘Trash’ icon to move these photos to the ‘Recently Deleted’ folder.
- Go to ‘Albums’ again, find the ‘Recently Deleted’ folder, tap ‘Select’, and then ‘Delete All’ to permanently remove them.
Note: This method is straightforward but time-consuming if you have a large number of photos.
Conclusion: Ideal for those who prefer manual deletion and have the time to select photos individually.
Method 2: Using Third-Party Apps 🤖
- Go to the App Store on your iPhone.
- Search for cleaner for iOS and download one of the top-rated apps.
- Open the app and follow the on-screen instructions to grant it access to your photos.
- Select the option to delete or manage your photos in bulk, based on the app’s features.
- Follow through with the deletion process as guided by the app.
Note: Ensure you download apps from reputable sources to protect your data.
Conclusion: Using third-party apps can save you time and offer advanced features for managing and deleting large quantities of photos.
Method 3: Using iCloud Photos 💻
- Open the Settings app on your iPhone.
- Tap on ‘[Your Name]’ at the top of the screen and then select ‘iCloud’.
- Tap on ‘Photos’ and toggle on ‘iCloud Photos’.
- Once your photos are uploaded to iCloud, you can delete them from your iPhone.
- Open the Photos app, select photos, and delete them as instructed in Method 1.
Note: Ensure you have enough iCloud storage before uploading all your photos.
Conclusion: Ideal for ensuring your photos are backed up before deletion and freeing up space on your device.
Method 4: Using Google Photos 📸
- Download and install Google Photos from the App Store.
- Open the app and sign in with your Google account.
- Enable ‘Backup & Sync’ to upload all photos to Google Photos.
- Once uploaded, you’ll be prompted to free up space by deleting the photos from your iPhone.
- Confirm the deletion process as guided by Google Photos.
Note: Google Photos offers unlimited storage for high-quality photos, making it an excellent backup solution.
Conclusion: Best suited for users who want to leverage Google’s cloud storage for photo backups.
Method 5: Using a Computer for Deletion 💻
- Connect your iPhone to your computer using a USB cable.
- On a Mac, open the Photos app. On Windows, open File Explorer and select your device.
- Import and back up any photos you want to keep.
- After backing up the photos, select and delete them directly from your iPhone via the computer.
- Empty the ‘Recently Deleted’ folder on your iPhone as described in Method 1.
Note: Ensure all necessary photos are backed up before deleting them.
Conclusion: This method is highly efficient, especially if you prefer using a larger screen to manage your photos.
Method 6: Using File Manager Apps 📂
- Download a reputable File Manager app from the App Store.
- Grant the necessary permissions for the app to access your photos.
- Navigate to the photo section within the app.
- Utilize the app’s bulk deletion feature to select and delete thousands of photos quickly.
- Empty the ‘Recently Deleted’ folder on your iPhone.
Note: Choose a file manager app that is widely used and well-reviewed.
Conclusion: This method offers additional file management capabilities, making it useful for advanced users.
Precautions and Tips:
Be Aware 🔍
- Before deleting photos, always back them up to a reliable storage medium like iCloud, Google Photos, or a computer.
- Regularly clean up your photo library to prevent buildup and maintain optimal iPhone performance.
- Opt for reputed third-party apps to avoid compromising your data security.
- Check storage settings regularly to monitor your iPhone storage and manage it proactively.
More Useful Information
Here are more tips for better photo management on your iPhone. First, take advantage of the Optimize iPhone Storage feature. You can find this in the Photos tab under Settings. When enabled, this option saves smaller, device-sized versions of your photos on your iPhone while storing the original, high-resolution versions in iCloud. This way, you can keep your memories without cluttering your storage space.
Another useful feature is Shared Albums, which you can enable in the Photos settings. This allows you to share albums with friends and family, making it easier to distribute photos without taking up additional space. Moreover, request to be added to shared albums instead of duplicating images. By doing so, you avoid having multiple copies of the same photos on your device.
A useful practice is regularly reviewing and cleaning your iPhone storage. Go into Settings, tap on General, and then on iPhone Storage to see the allocation of storage. This can give you a clear picture of what is taking up most space and help you make informed decisions on what to delete.
If you frequently take photos for professional reasons, consider using third-party storage options like Dropbox or Box. These services allow easy uploading and categorizing of photos, freeing up space on your iPhone.
Additionally, some third-party apps offer unique features like automatic photo cleanup, deletion of duplicates, and more. It’s worth exploring such apps that can enhance your photo management process.
Finally, ensure your iPhone is always updated. Apple continuously improves the iOS to handle storage more efficiently. Regular updates not only help with performance but also add new features that can assist in managing your photo library better.
Conclusion:
Managing and deleting thousands of photos from an iPhone doesn’t have to be daunting. By leveraging built-in features, utilizing cloud storage solutions, and using third-party apps, you can effectively free up space and keep your device running smoothly. Employ these methods and tips to ensure you maintain a clutter-free photo library and optimal iPhone performance. For further details, consider exploring valuable resources available at high-authority websites.
FAQ
How can I delete multiple photos from my iPhone?
Navigate to the Photos app, open an album, tap 'Select', choose multiple photos, and hit the trash icon to delete them.
Is there a faster way to select photos for deletion?
Yes, tap 'Select', swipe your finger across rows or down columns to quickly choose large groups of photos.
Can I use the Files app for deleting photos?
Open the Files app, access the iPhone storage, locate the Photos folder, and delete unwanted files directly from there.
Are there any third-party apps to aid in mass photo deletion?
Yes, apps like 'Gemini Photos' or 'Clean Photos' can help by identifying and allowing you to delete duplicates and similar images.
How to delete photos quickly using a Mac?
Connect your iPhone to a Mac via USB, use the Photos app on the Mac, select and delete photos from the device tab.
What's the process for deleting all photos from iCloud?
Access iCloud.com, navigate to Photos, select all images, and delete them, removing them from all synced devices.
How to ensure deleted photos do not recover?
After deletion, go to the 'Recently Deleted' folder in the Photos app and permanently delete the photos by selecting and confirming deletion.
Is it possible to recover photos once they are deleted?
Photos can be recovered from the 'Recently Deleted' folder within 30 days unless permanently deleted from there as well.
Does deleting photos from the Photos app free up space?
Yes, deleting photos from the Photos app reduces storage usage, ensuring that your device runs more efficiently and has more space available.
What should be done before mass deletion?
It's advisable to back up your photos using Google Drive or another cloud service to avoid accidental data loss.
