Guide to Repairing Corrupted Video Files
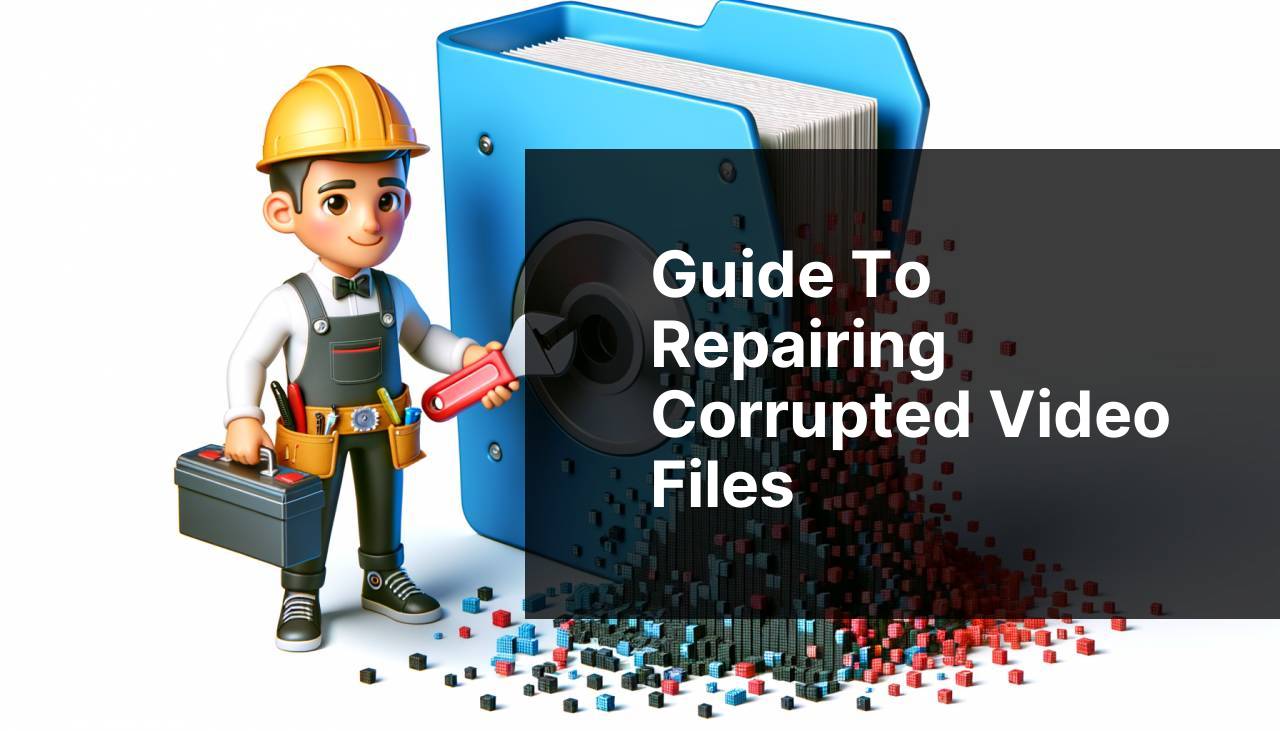
In today’s digital age, encountering a corrupted video file can be incredibly frustrating. Whether it’s a cherished memory or important footage for a project, it’s imperative to have reliable methods to ‘uncorrupt a video file.’ From my personal experience, there are several effective ways to address this issue. Here’s a guide detailing various techniques to ‘repair video files’ using different tools and software.
Common Scenarios:
Accidentally Deleted or Lost Video Files 📉
- You’ve experienced accidental deletion or loss of video files from your device.
- This can happen due to human error, operating system faults, or virus attacks.
- Such incidents can leave your video files corrupted or incomplete.
Interruption During Video Transfer 🚨
- While transferring a video file from one device to another, the process was interrupted.
- This might occur due to cable issues, sudden device disconnections, or power failures.
- Such interruptions often leave your video file unplayable.
Software or Hardware Malfunction 💻
- An error or crash in the software you’re using to play, edit, or save video files can lead to corruption.
- This includes hardware issues like bad sectors on a hard drive.
- When you try to open the video file, it may show error messages or fail to play.
Step-by-Step Guide. How To Uncorrupt A Video File:
Method 1: Using Clever Free Online Video Repair Tool 🌐
- Visit the official video repair tool from CleverFiles team How to uncorrupt a video file for free.
- Upload your corrupted video file to the website.
- Click the ‘Repair’ button and wait for the tool to process the file.
- Download the repaired video file once the process is complete.
Note: This method is accessible and straightforward, suitable for various video file formats.
Conclusion: Using an online tool can be efficient and doesn’t require technical know-how, making it an excellent first step in video repair.
Method 2: VLC Media Player 🛠
- Open VLC Media Player and go to ‘Media’ > ‘Convert/Save’.
- Add the corrupted video file, then click on ‘Convert/Save’.
- Choose the desired codec options and start the conversion process.
- Once the file is converted, try playing it to see if the issue is resolved.
- If not, use VLC’s ‘Fix AVI’ feature by renaming your file’s extension to AVI and then enabling automatic repair.
Note: VLC Media Player has built-in features for fixing minor file corruptions.
Conclusion: This is a versatile and free option that can be tried before moving on to more specialized software.
Method 3: Stellar Repair for Video 🔧
- Download and install Stellar Repair for Video.
- Open the software and add the corrupted video files.
- Click on the ‘Repair’ button to start the repair process.
- Preview the repaired video files before saving them to your computer.
Note: This software supports various formats and provides a preview of repaired files.
Conclusion: Stellar Repair for Video is a professional-grade solution suitable for severely corrupted files.
Method 4: Digital Video Repair 🖥
- Download and install Digital Video Repair.
- Launch the program and add your corrupted video file.
- Click on the ‘Repair’ button to initiate the repair process.
- After the repair is complete, save the newly repaired file.
Note: This tool is particularly good at fixing damaged AVI, MOV, and MP4 files.
Conclusion: Digital Video Repair offers a quick and easy way to fix common video file issues.
Method 5: Recoverit Video Repair Tool 🕵
- Download and install Recoverit Video Repair.
- Launch the program and add the corrupted video file.
- Click on ‘Repair’ to start the process.
- Preview the repaired file to ensure it’s been properly fixed.
- Save the repaired video file to your preferred location.
Note: This tool requires installation but offers high-quality repairs for various media types.
Conclusion: Recoverit is particularly useful for those needing an advanced repair tool with a user-friendly interface.
Precautions and Tips:
Essential Advice for Video File Safety 🛡
- Always keep a backup of important files to prevent data loss.
- Use reliable antivirus software to protect against malware that could corrupt files.
- Regularly check and maintain your hardware to avoid unexpected failures.
By following these tips, you can minimize the risk of encountering corrupt video files and ensure your important memories and projects remain safe.
Proactive Measures for Future Safety 🛠
- Ensure your software is up-to-date to avoid potential bugs and errors.
- Use quality cables and connections to avoid interruptions during data transfers.
- Consider using cloud storage for additional security.
Proactive measures can save you from the hassle and heartache of dealing with corrupted files.
Additional Insights
Handling corrupted video files extends beyond just trying basic repair tools. It often involves understanding where and how the corruption occurs. One of the primary culprits can be bad sectors on a hard drive, leading to partial or complete data loss. Regularly scanning and maintaining your storage devices helps in early detection of such issues. Learn more about why your hard drive shows the wrong capacity.
In addition, if you’re someone who often works with videos, consider using professional editing software that offers auto-backup options. Programs like Adobe Premiere Pro and Final Cut Pro can automatically save versions of your project, which can be a lifesaver when unexpected crashes occur. For more tips, explore the official Adobe guide on how to manage workspaces and panels.
Another aspect to consider is the specific format of the video file. Some formats are more prone to corruption than others. For example, AVI files can sometimes face header issues, making them unplayable. Understanding the quirks of different file types can help you take preventative measures. For more information, check out this comprehensive guide on file allocation tables.
Lastly, always be cautious of free tools and software options. While many are effective, some might carry malware or lead to further issues. Research and read reviews before downloading any software. For a list of safe and reliable tools, visit TechRadar’s best free software recommendations.
Conclusion:
How to uncorrupt a video file: Learn how to uncorrupt video files with advice from a dedicated community. Share tips and find effective repair solutions.
FAQ
How can I uncorrupt a video file using video repair software?
Employing specialized software like Stellar Repair for Video can help. Install the program, select the corrupted video, and follow the repair instructions.
Can VLC Media Player fix a corrupted video file?
VLC Media Player offers a repair tool for AVI files. Open the file in VLC, if prompted to repair, click Yes.
Is it possible to repair a video file by converting its format?
Converting the file to another format using a video converter tool can sometimes resolve corruption issues, especially if the format conversion includes re-encoding.
Can I uncorrupt a video file using FFmpeg?
FFmpeg is a command-line utility that can re-encode the video, potentially resolving issues. Use commands like ffmpeg -i input.mp4 output.mp4.
Does re-downloading the video file help fix corruption?
If the corruption occurred during download, re-downloading the video from its original source can resolve the issue.
What role does file repair software play in uncorrupting a video file?
File repair software scans for and fixes errors at the data structure level, making the corrupted video playable again.
Can backing up video files prevent corruption issues?
Regular backups to external drives or cloud storage help ensure you have a copy of video files that remain intact.
How does changing the file extension help with a video file?
Sometimes, simply changing the file extension to match the true format of the content can resolve playback issues.
Is it useful to check for errors on the storage medium?
Running a disk check utility can resolve underlying storage issues causing video corruption. Commands like chkdsk in Windows can help.
Can external online video repair services help uncorrupt video files?
Online services like Wondershare Repairit offer repair functionalities for corrupted files. Check their features for the specific type of damage.
