Steps to Recover Permanently Deleted Photos on Mac
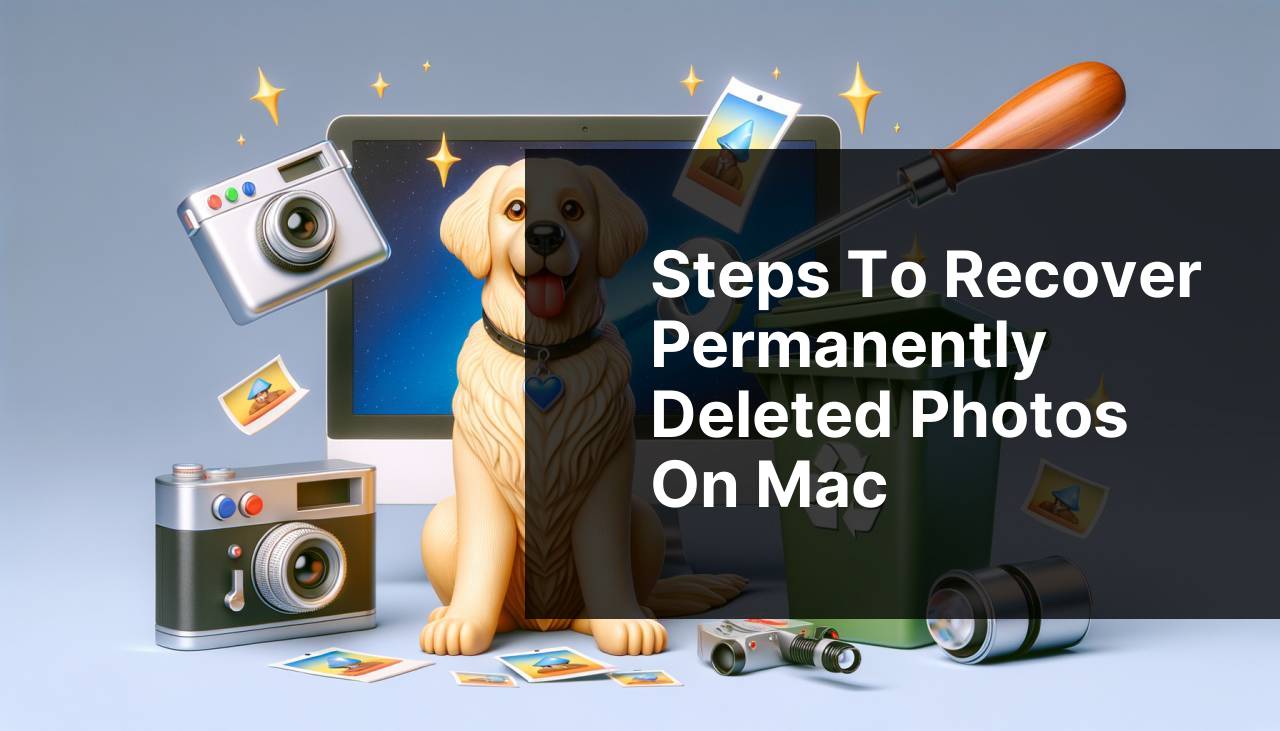
Losing photos, especially the ones that hold sentimental value, can be a frustrating experience. However, if you’ve accidentally deleted photos from your Mac, there are multiple methods to recover them. I’ve personally navigated through this maze of recovery options, and I’m here to share comprehensive, detailed steps with you. Below, you will find simple and advanced techniques to recover permanently deleted photos on Mac.
Additionally, if you’ve emptied your Trash and are looking for ways to recover files, the article on how to recover files from emptied trash could be immensely helpful. While it may feel disheartening initially, rest assured that there are solutions at hand. Let’s dive into the methods I’ve experimented with, which could potentially save your precious memories!
Common Scenarios:
Accidentally Deleted Photos from the Photos App 🗑
- Realization hits after emptying the Recently Deleted folder.
- Photos seemed non-recoverable as they’ve gone past the 30-day limit in Recently Deleted.
Accidentally deleting photos from the Mac’s Photos app is quite common. If you often manage your image collections, you might accidentally empty the ‘Recently Deleted’ folder, making it look like the photos are gone permanently. Yet, options and methods exist to get those photos back.
Deleting Photos from External Storage Without Backup 🛠
- Deleted photos from an external hard drive or USB stick connected to your Mac.
- No prior backup available for the external storage device.
Often, users connect external storage devices like an external hard drive or USB to their Mac to transfer or organize photos. This can sometimes result in accidental deletion, especially if there is no backup available. This scenario can seem dire, but there are specialized recovery tools to address this situation.
System Crash or Disk Failure 😱
- Sudden system crash leading to loss of unsaved photos.
- Photos disappeared due to disk corruption or failure.
A system crash or disk failure can lead to abrupt losses of unsaved photos. Such technical failures can be immensely frustrating, and they typically require advanced recovery methods to retrieve the permanently deleted photos.
Step-by-Step Guide. How To Recover Permanently Deleted Photos On Mac:
Method 1: Restore from Time Machine Backup ⏳
- Connect your Time Machine backup drive to your Mac.
- Click on the Apple icon at the top left corner and select ‘System Preferences’.
- Choose ‘Time Machine’ and click on ‘Enter Time Machine’.
- Navigate to the date and time when the photos were not deleted and locate the Photos Library.
- Click ‘Restore’ to recover your deleted photos. For more information, visit Apple Support.
Note: Ensure your Time Machine backup is up-to-date to avoid any data discrepancies.
Conclusion: Utilizing Time Machine is an easy and efficient way to retrieve lost photos, assuming regular backups have been performed.
Method 2: Use Disk Drill Software 🛠
- Download and install Disk Drill from the official website.
- Open Disk Drill and select the disk where the photos were stored, then click ‘Recover’.
- Filter the scan results to locate the specific photo files you want to recover.
- Click on the ‘Recover’ button next to the files and choose a save location.
Note: Disk Drill is a third-party software which offers powerful recovery options for both internal and external drives.
Conclusion: Disk Drill provides a robust solution for photo recovery, especially if you lack recent backups.
Method 3: Recover Using Photos Library Repair Tool 🔧
- Close the Photos app if it’s open.
- Hold down the Option and Command keys simultaneously while reopening the Photos app.
- In the dialog box that appears, click ‘Repair’.
- Wait for the repair process to complete, as it may take some time depending on your library’s size.
- Check the library once the repair process is complete to see if the deleted photos are recovered.
Note: This tool repairs library corruption issues that might cause photo deletions.
Conclusion: Useful for recovering photos lost due to application errors or minor corruption in the Photos library.
Method 4: Restore from iCloud Photos 🌩
- Open iCloud.com in your web browser and log in with your Apple ID.
- Click on ‘Photos’ to access your iCloud photo library.
- Navigate to the ‘Recently Deleted’ folder on iCloud.
- Select the photos you wish to restore and click ‘Recover’.
- To download the recovered photos, select them, click the cloud icon, and choose the download option.
Note: iCloud retains deleted photos for up to 30 days, giving you a window to recover them easily.
Conclusion: The iCloud method is incredibly convenient if you regularly sync your photos to iCloud.
Method 5: Utilize an External Data Recovery Service 🧑
- Search for a reputable data recovery service in your locality, such as Ontrack.
- Contact them and describe your issue – they often offer a free consultation.
- Send or bring in your Mac or storage device as advised by the service provider.
- They will perform a detailed assessment and quote you for the recovery process.
- Once you approve, they will proceed with the recovery and return your photos if recoverable.
Note: Professional services can be costly, but they offer the highest chances of successful recovery.
Conclusion: Ideal for critical photo recovery cases where other methods have failed, ensuring professional handling of your data.
Precautions and Tips:
Preventive Measures to Safeguard Your Photos 🔒
- Regularly back up your photos using Time Machine or another backup solution.
- Utilize iCloud Photos to ensure a separate copy of your photos is stored in the cloud.
- Be cautious when deleting photos, and always double-check before emptying the Recently Deleted folder.
- Consider enabling the Optimize Mac Storage option to free up space but keep original photos in iCloud.
In the digital era, it’s paramount to implement preventive measures to safeguard your data. Regular backups, both physical and cloud-based, along with cautious data management, can protect you from inadvertent deletions.
Additional Guidance
Taking a proactive approach in managing your photo collections can save you from the hassle of photo recovery. Consider using multiple backup solutions. For instance, using a combination of Time Machine and an external hard drive to create redundant backups. Moreover, cloud storage services like Google Photos, Dropbox, and OneDrive offer additional and sometimes unlimited photo storage options.
An essential utility to have is a reliable third-party data recovery software like Disk Drill or EaseUS Data Recovery Wizard. Both tools are renowned for their effectiveness in recovering permanently deleted files and support a wide range of data types beyond photos. These tools often come with free trials, so you can gauge their effectiveness before committing financially.
The importance of regular and consistent backups cannot be overstated. Utilize Time Machine for hourly backups, and supplement this with monthly backups on external drives. This strategy ensures you always have a recent copy of your files.
Another practical solution is the use of cloud-based services. Platforms like iCloud offer seamless sync between your devices, and they automatically back up your photos. Android and Windows users might prefer alternatives like Google Photos or Microsoft OneDrive.
Conclusion:
Recovering permanently deleted photos on Mac may seem daunting, but numerous reliable methods exist. From utilizing Time Machine and iCloud to third-party data recovery software and professional services, each option offers varying degrees of effectiveness based on the severity of loss and existing backups.
It’s crucial to take proactive steps such as regular backups and using cloud storage to safeguard your treasured memories. For more information on data recovery and management, consider exploring resources provided by Apple Support and other trusted tech websites. Taking these precautions may save you from potential data loss in the future.
FAQ
How can you retrieve permanently deleted photos from a Mac using the Time Machine backup?
Open the Time Machine application, select the date before the deletion, navigate to the Photos Library, and press Restore.
Is there a way to recover photos from a deleted Photos Library using Disk Drill?
Download and install Disk Drill, allow it to scan your macOS hard drive for deleted files, locate the Photos Library, and restore the selected photos.
Can iCloud help in recovering permanently deleted photos on a Mac?
Log into iCloud.com, go to the Photos section, and check Recently Deleted. If found, restore the photos to your device.
What method retrieves permanently deleted photos using the Trash on Mac?
Check the Trash bin for deleted photos. If the photos are there, select and restore them by right-clicking and choosing Put Back.
How to recover photos using third-party recovery apps like EaseUS?
Install EaseUS Data Recovery Wizard, run a scan on your Mac's hard drive, select the deleted photos, and click Recover.
Is it possible to restore photos from a backup disk using macOS utilities?
Attach your external backup disk, launch Disk Utility, navigate to Restore from a disk image, and follow the instructions to recover your photos.
Can you use Terminal commands on Mac to restore deleted photos?
Launch Terminal, use commands to list directories and locate deleted files, then employ the mv command to restore them to the desired location.
How effective is recovering photos through professional data recovery services?
Reach out to professional data recovery services. They can perform in-depth analysis and sophisticated recovery techniques to retrieve permanently deleted photos.
What role does macOS Photos Library repair play in photo recovery?
Open the Photos application while holding Option + Command, and follow the prompts to repair the Photos Library to recover lost or deleted images.
Is Disk Utility useful in photo recovery?
Run Disk Utility, choose the Mac's drive, perform First Aid to repair any errors that might be preventing photo recovery.
