Fix Your 0 Bytes Error on USB Card Easily
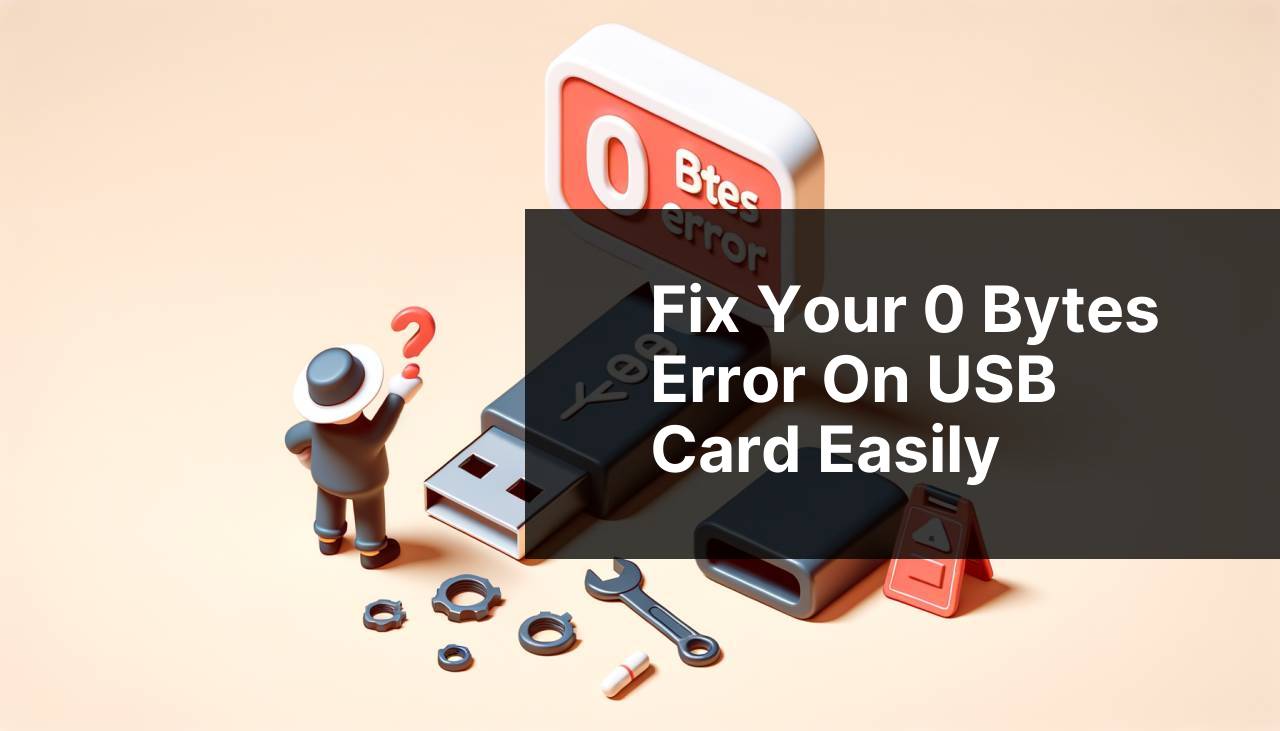
Having a USB card that suddenly shows a ‘0 bytes’ error can be extremely frustrating. This error indicates that your USB drive has turned RAW, meaning your computer cannot read the file system. This issue can occur due to various reasons, such as improper ejection, file system corruption, or virus infection. In this article, I will walk you through detailed methods to resolve this problem, based on my personal experience. These solutions should help restore your USB card and recover your important data. If you’d like to find more expert tips on how to recover files that disappeared from an SD card, you can find out how to recover files that disappeared here. Let’s dive into the step-by-step methods to get your USB card working again.
Common Scenarios:
0 Bytes Error After Improper Ejection 🚫
- Improper ejection of your USB card can corrupt the file system.
In many cases, an improper ejection can result in system errors that affect your USB card. Always use the safe removal procedure to prevent corruption.
0 Bytes Error Due to Virus Infection 🦠
- Virus infection can make your USB card unreadable and show a ‘0 bytes’ error.
Using your USB card on multiple devices without proper virus protection can lead to infections that corrupt your USB card’s file system.
0 Bytes Error from File System Corruption 💾
- A corrupt file system can cause the USB card to display zero bytes of data.
Certain operations, such as an incomplete write process, can corrupt the file system, making the USB card unreadable by your computer.
Step-by-Step Guide. Fix A USB Card That Shows A 0 Bytes Error:
Method 1: Check for Hidden Files and Unhide Them 🕵
- Connect your USB card to your computer.
- Open File Explorer.
- Go to the View tab and check the option for Hidden items.
- Look to see if the files are hidden. If so, right-click them and check Properties to unhide them.
- Disconnect and reconnect your USB card to see if the 0 bytes error is resolved.
Note: Make sure you double-check if necessary software updates for USB drivers are in place.
Conclusion: This method helps if files are merely hidden due to accidental changes in file properties.
Method 2: Use CHKDSK Command Prompt 🖥
- Open the Command Prompt as an administrator.
- Type chkdsk X: /f /r /x (Replace X with your USB card’s drive letter).
- Press Enter to initiate the process.
- Wait for the system to check and repair the USB card.
Note: This method can take time, depending on the size of your USB card and the extent of the corruption.
Conclusion: The CHKDSK command can help fix logical errors and file system corruption on your USB card.
Method 3: Utilize Disk Management 🛠
- Open Disk Management by right-clicking on This PC and selecting Manage.
- Locate your USB card from the list of drives.
- Right-click on the USB drive and select Change Drive Letter and Paths.
- Click on Add or Change and assign a new drive letter.
- Click OK and check if the drive is now accessible.
Note: Changing the drive letter can sometimes resolve minor recognition issues with USB drives.
Conclusion: If the USB card was not showing up due to a drive letter conflict, this method will often fix it.
Method 4: Update or Reinstall USB Drivers 🔄
- Open the Device Manager.
- Extend the section for Universal Serial Bus controllers.
- Right-click on your USB card and select Update driver.
- Alternatively, you can select Uninstall device and then Scan for hardware changes to reinstall the driver.
- Restart your computer and reconnect your USB card.
Note: Keeping your USB drivers up-to-date is crucial for avoiding these sorts of issues.
Conclusion: Updating or reinstalling the drivers can help if the issue stems from outdated or corrupt USB drivers.
Method 5: Format the USB Drive 💾
- Open File Explorer.
- Right-click on your USB card and select Format.
- Choose the File System (NTFS, FAT32, exFAT).
- Click on Start to begin formatting.
- Wait for the process to complete and then try accessing the USB card again.
Note: This method will delete all data on the USB card, so make sure you try other methods to recover your data first.
Conclusion: Formatting is a last resort but can make your USB card usable again, getting rid of the ‘0 bytes’ error.
Precautions and Tips:
Prevent Data Loss 🚫
- Always eject your USB card properly to avoid file system corruption.
- Regularly scan your USB card for viruses using reputable antivirus software.
- Back up important files regularly to avoid losing them due to sudden errors.
- Keep your system and USB drivers up-to-date.
These tips can help prevent issues like the ‘0 bytes’ error from occurring in the first place, or at least minimize the chances of happening again.
Added Tips and Info
When dealing with USB card issues, it’s essential to understand the underlying causes to prevent future occurrences. One common reason for a USB card showing a ‘0 bytes’ error is using it on multiple devices without safely ejecting it each time. Always follow the proper disconnection procedures to minimize file system corruption.
If your USB card is showing a ‘0 bytes’ error, it may also indicate hardware failure. In such cases, professional help might be required. Sites like Kaspersky offer great tips and services for data recovery.
Additionally, ensure that your USB card and its ports are physically clean. Dust or debris can sometimes cause connectivity issues. Regular cleaning can help maintain a stable connection between your device and USB card.
It’s also beneficial to use data recovery software in scenarios where manual methods don’t work. Recuva and EaseUS Data Recovery Wizard are excellent tools for this purpose.
Conclusion:
FAQ
What causes a USB card to show a 0 bytes error?
This issue often stems from file system corruption, physical damage, or improper ejection of the USB card during data transfer.
How can I check if my USB card is physically damaged?
Inspect the USB card for visible cracks or signs of wear, and try connecting it to different USB ports or devices.
What software can I use to fix file system corruption on a USB card?
Utilize built-in tools like Windows' Check Disk (chkdsk) or third-party software such as EaseUS Data Recovery Wizard.
How do I run the Check Disk utility on a USB card?
Open Command Prompt as an administrator, then type chkdsk X: /f /r /x replacing ‘X’ with the USB card’s drive letter.
Can formatting the USB card solve the 0 bytes error?
Formatting can resolve file system issues, but it will erase data. Use it as a last resort after trying recovery methods.
How do I format a USB card that shows a 0 bytes error?
Right-click the USB drive in File Explorer, choose Format, select settings, and proceed. Ensure to back up any recoverable data first.
Is there a way to recover data before formatting a problematic USB card?
Yes, data recovery software like Recuva or Disk Drill can help retrieve files before you proceed with formatting.
Why is safely ejecting a USB card important?
Improper ejection can disrupt ongoing data transfers, leading to file corruption and errors like the 0 bytes issue.
Can a USB card reader fix the 0 bytes error?
Using a different card reader can sometimes resolve connectivity issues or confirm if the problem lies with the USB card itself.
