How to Find Recently Deleted Files on Your iPhone
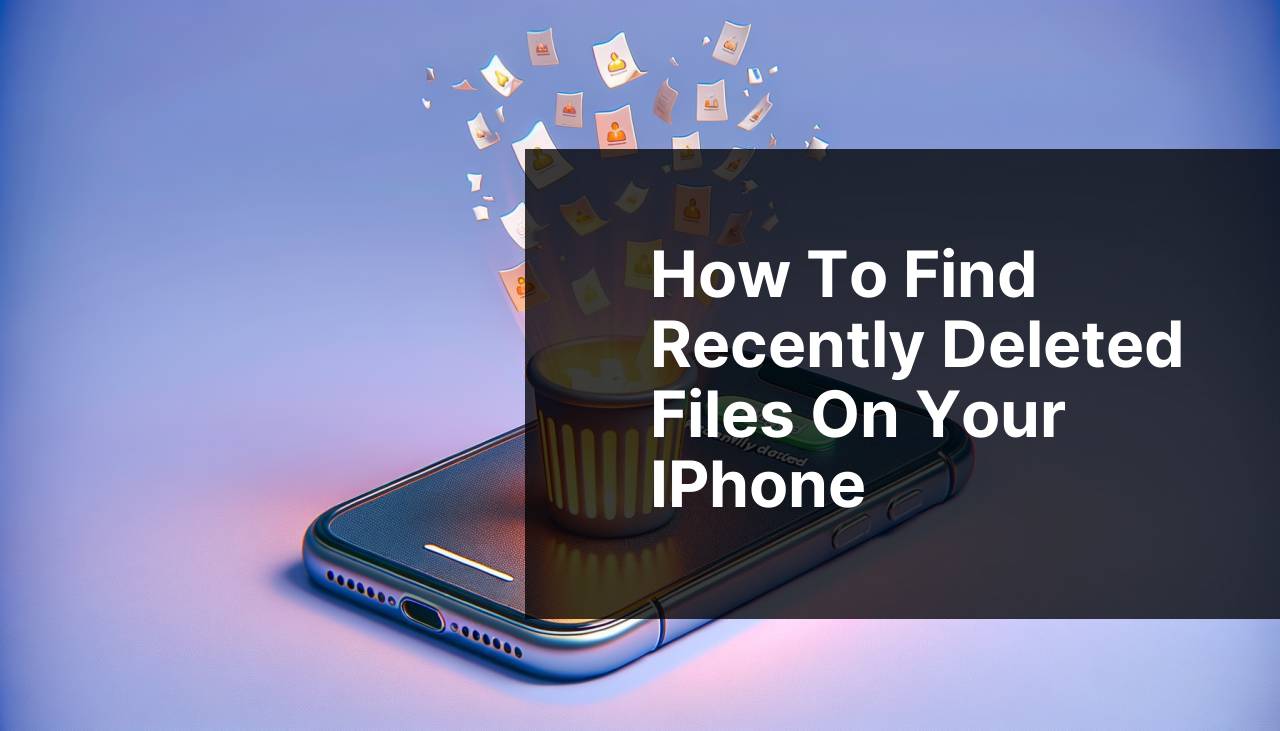
Have you ever accidentally deleted an important file on your iPhone and panicked? I’ve been there, and I know how frustrating it can be trying to retrieve lost data. Whether it’s precious photos, essential contacts, or valuable notes, learning how to locate recently deleted files on your iPhone can be a lifesaver. In this guide, I’ll walk you through various methods to recover those recently deleted files in a few simple steps.
Common Scenarios:
Accidentally Deleted Photos from Your Gallery 📸
- The photos you took during your vacation are nowhere to be found.
- You accidentally deleted an entire album while managing your gallery.
- A recent iOS update caused some of your photos to disappear.
When such scenarios happen, it’s vital to know that your photos might not be permanently lost. The iPhone has a built-in feature to recover recently deleted photos.
Deleted Notes by Mistake 📝
- You were decluttering your notes application and accidentally deleted important ones.
- Your phone slipped from your hand, leading to accidental deletions.
- Sync issues caused by iCloud inadvertently deleted your critical notes.
Luckily, your iPhone offers solutions to retrieve those essential notes without too much hassle.
Lost Contacts After iOS Update 🔄
- A major iOS update resulted in the loss of important contacts.
- An accidental reset of your iPhone deleted your contacts.
- Your iCloud sync failed, causing some contacts to disappear.
The good news is that you can still find and recover those lost contacts by following some straightforward steps.
Step-by-Step Guide. Where Are Recently Deleted Files On Iphone:
Method 1: Restore from ‘Recently Deleted’ Folder 📁
- Open the ‘Photos’ app on your iPhone.
- Go to the ‘Albums’ tab and scroll down to find ‘Recently Deleted’.
- Tap on ‘Recently Deleted’ to view the photos and videos.
- Select the items you want to recover and tap ‘Restore’.
- Check your ‘Camera Roll’ to confirm that the files have been successfully restored.
Note: Items in the ‘Recently Deleted’ folder are kept for 30 days before being permanently deleted.
Conclusion: This method is straightforward and often the quickest way to recover lost media files.
Method 2: Use iCloud Backup 🌩
- Ensure your iPhone is connected to WiFi and has enough battery life.
- Go to ‘Settings’ and tap on your name at the top, then select ‘iCloud’.
- Tap on ‘iCloud Backup’ and ensure it is turned on.
- Find the most recent backup that contains the lost files and restore from it.
- Follow the on-screen instructions to complete the restore process.
Note: Restoring from an iCloud backup will replace the current data on your phone.
Conclusion: This method is ideal if you’ve ensured regular backups of your iPhone data.
Method 3: Utilize iTunes Backup 🎵
- Connect your iPhone to your computer using a USB cable.
- Open iTunes and select your device icon.
- Under ‘Summary’, click on ‘Restore Backup’.
- Choose the most relevant backup and click ‘Restore’.
- Wait for the restore process to finish and then check your device for the restored files.
Note: Make sure your iPhone’s software is up-to-date to avoid any compatibility issues.
Conclusion: iTunes provides another reliable backup option, especially if you’ve synced your device regularly.
Method 4: Recover Using Third-Party Software 🤖
- Download and install a reputable third-party recovery tool like Dr.Fone.
- Connect your iPhone to your computer and launch the software.
- Follow the on-screen instructions to scan your iPhone for deleted files.
- Preview the recoverable items and select those you want to restore.
- Complete the recovery process and verify the restored files on your iPhone.
Note: Choose only reliable software to avoid malware or other issues.
Conclusion: Third-party tools can be a potent solution, especially when built-in options do not suffice.
Method 5: Restore from iCloud Drive ☁
- Open the ‘Files’ app on your iPhone.
- Tap on ‘Browse’ at the bottom and select ‘iCloud Drive’.
- Navigate to the location where the deleted file was stored.
- Check the ‘Recently Deleted’ folder within iCloud Drive.
- Select the files you want to recover and move them back to the desired location.
Note: Ensure that you have iCloud Drive enabled for this method to work.
Conclusion: iCloud Drive provides another avenue to rescue recently deleted files effectively.
Precautions and Tips:
Pro Tips and Recommendations 💡
- Regular Backups: Ensure that you regularly back up your iPhone, using either iCloud or iTunes, to prevent significant data loss.
- Check iOS Updates: Keeping your iOS updated can also prevent mishaps, as Apple constantly improves iOS security and recovery features.
- Enable ‘Find My iPhone’: This feature allows you to locate your iPhone physically and remotely erase or recover data if needed. Visit Apple Support – Find My for more information.
- Use Reliable Recovery Software: Only use third-party software from reputable vendors to avoid malicious software.
Additional Tips
Here are some additional methods to ensure the safety and recovery of your files:
Selective Syncing: Sometimes, selectively syncing your most critical data with both iCloud and iTunes can serve as a double safety net. This ensures that even if one method fails, you have a backup option. For more details on this, you can refer to Apple’s Official Guide on Syncing.
Data Management Apps: Consider using dedicated data management apps available on the App Store. These apps often come with additional features such as automatic backups and data recovery options. One such app is ‘PhoneRescue’. For an in-depth look at these apps, check out Macworld’s guide on best cloud backup services.
Seek Professional Help: If none of the listed methods work, consider turning to professionals who specialize in data recovery. Often, authorized Apple service centers or professional data recovery services can salvage data that seems lost. Explore Tech Advisor for more insights on professional services.
Understand iPhone’s File System: Your iPhone uses a sophisticated file system designed for efficiency and security. Understanding how this file system works can provide clues to recovering lost data. For more on this, visit Apple Developer Documentation.
These additional methods and tips can be your ultimate guide to ensuring that your data remains safe and recoverable. Remember that while losing data can be stressful, the plethora of recovery options available today makes it easier than ever to bounce back.
Conclusion:
FAQ
Where can I find recently deleted photos on my iPhone?
You can locate recently deleted photos in the Photos app, under the Albums tab. Scroll to Recently Deleted to view and restore or permanently delete them within 30 days.
How do I recover a file I recently deleted on my iPhone?
Navigate to the Files app, go to Browse, and then check the Recently Deleted folder for any files you want to restore within the allowed timeframe.
Can I permanently delete files from the recently deleted folder on iPhone?
Yes, open the Recently Deleted folder in the Photos or Files app, select the items, and choose Delete All to remove them permanently from your device.
How long do photos stay in the recently deleted album on iPhone?
Photos remain in the Recently Deleted album for 30 days before they are automatically permanently deleted. During this period, you can restore or empty the folder manually.
Are recently deleted files on my iPhone backed up to iCloud?
Files and photos in the Recently Deleted folder are not separately backed up to iCloud. Once permanently deleted, they cannot be recovered from an iCloud backup.
Is it possible to recover deleted messages on my iPhone?
For recently deleted messages, check the Messages app (iOS 16 and above) under the Recently Deleted option to recover them within 30 days.
Where are recently deleted voice memos stored on iPhone?
Open the Voice Memos app, tap Recently Deleted to find and restore or permanently delete any voice recordings within 30 days of deletion.
Can I access recently deleted notes on my iPhone?
Navigate to the Notes app, look for the Recently Deleted folder to find notes you can restore within 30 days before they are permanently removed.
How do I empty the recently deleted files folder on my iPhone?
In the Photos or Files app, go to the Recently Deleted album or folder, select all, and then choose Delete All to permanently dispose of the files.
Does deleting files from the recently deleted folder free up storage on iPhone?
Yes, permanently deleting items from the Recently Deleted folder will free up the corresponding storage space on your iPhone immediately. For more information, visit the [Apple](https://apple.com) or [MacRumors](https://macrumors.com) websites [rel='nofollow' target='_blank'].
