How to Fix External Hard Drive Not Showing Up Issue
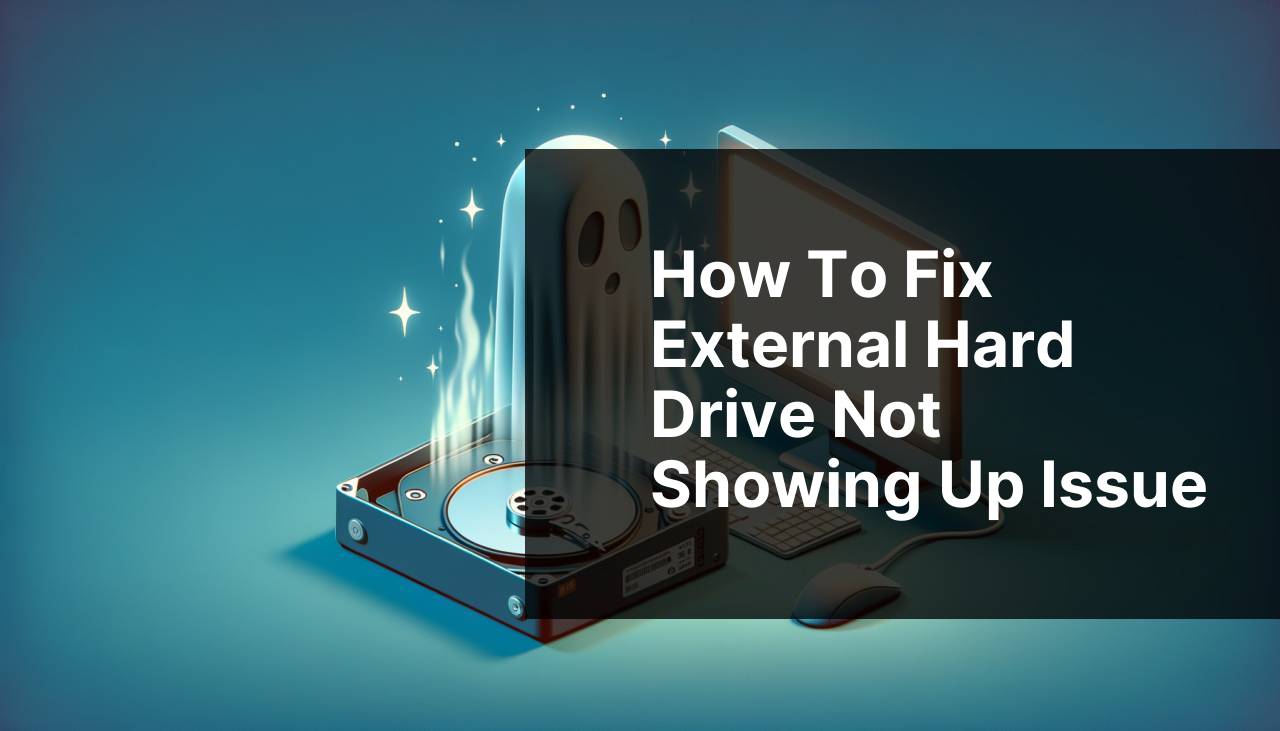
Running into issues with your external hard drive not showing up can be incredibly frustrating. I’ve personally faced this problem, and after many trials and errors, I’ve managed to piece together a comprehensive guide to getting your external hard drive recognized again. Whether you need important documents, photos, or work files, having an external hard drive that’s not showing up is inconvenient and worrisome. I’ll share different methods, including using tools like Disk Drill App, and I have also used a helpful Reddit thread for additional solutions – External hard drive not showing. This guide provides step-by-step solutions for resolving the issue.
Common Scenarios:
🛠 USB Port Issues
- One frequent scenario is when your USB port might not be functioning correctly.
I’ve found that often the issue isn’t the external hard drive itself but the USB port you’re connecting to. Switching to a different USB port can sometimes be a quick and easy fix to resolve the issue.
⚙ Drive Letter Conflict
- Another common problem involves a drive letter conflict, where your system doesn’t assign a proper letter to your external hard drive.
When I encountered this problem, I managed to solve it by assigning a new drive letter to my external hard drive. This usually resolves the conflict and makes the drive accessible.
🖥 Device Manager Issues
- Problems related to the Device Manager where your system may fail to recognize the external hard drive due to outdated drivers.
Updating the drivers through the Device Manager can often resolve the issue. I will walk you through how to do this step by step.
Step-by-Step Guide. External Hard Drive Not Showing Up:
Method 1: Restart Your Computer 🖥
- Restart your computer. Sometimes, a simple restart can fix minor technical glitches.
- Unplug your external hard drive.
- Shut down your computer completely and leave it off for a few minutes.
- Restart your computer and then plug in your external hard drive again.
Note: Make sure to properly disconnect all devices before shutting down.
Conclusion: The simplest solutions are often the most effective. Restarting your computer and then plugging in your external hard drive can solve the issue.
Method 2: Try a Different USB Port 🔄
- Disconnect your external hard drive from the current USB port.
- Try plugging it into a different USB port on the same device.
- If it still doesn’t show up, try a different USB port on another device.
- Check if the external hard drive appears in the File Explorer.
- You can also check the Device Manager to see if the external hard drive is listed.
Note: Try using USB 3.0 ports for faster and more reliable connections.
Conclusion: Switching USB ports can sometimes troubleshoot the problem of the external hard drive not showing up.
Method 3: Update Device Drivers 🧩
- Open Device Manager by right-clicking on the Start menu.
- Find your external hard drive under the ‘Disk drives’ section.
- Right-click and select ‘Update driver.’
- Choose ‘Search automatically for updated driver software.’
- Follow the prompts to complete the update and then restart your computer.
Note: Ensure you are connected to the internet while performing these steps.
Conclusion: Updating your device drivers can resolve any compatibility issues that may be causing your external hard drive not to show up.
Method 4: Change Drive Letter ✍
- Open the ‘Disk Management’ tool by right-clicking on the Start menu.
- Locate your external hard drive in the list of drives.
- Right-click on it and select ‘Change Drive Letter and Paths.’
- Click on ‘Change’ and select a new drive letter from the drop-down menu.
- Click ‘OK’ and then ‘Yes’ to confirm your selection.
- Check if the external hard drive appears in File Explorer.
Note: Ensure you select a letter that is not already in use to avoid conflicts.
Conclusion: Changing the drive letter can often fix issues related to the external hard drive not showing up due to drive letter conflicts.
Method 5: Use Disk Drill App 📟
- Download and install Disk Drill App.
- Launch Disk Drill App and connect your external hard drive.
- Choose the external hard drive from the list of drives.
- Click ‘Recover’ to start the scanning process.
- Follow the on-screen instructions to complete the recovery process.
Note: Disk Drill is a powerful tool for both Mac and Windows operating systems.
Conclusion: Using Disk Drill App can help recover lost data and fix issues related to your external hard drive not showing up.
Method 6: Check Disk Utility on Mac 🖱
- Open ‘Disk Utility’ from the Utilities folder or via Spotlight search.
- Select your external hard drive from the sidebar.
- Click on the ‘First Aid’ tab.
- Click ‘Run’ to allow Disk Utility to check and repair the drive.
- Wait for the process to complete and then check if the drive appears in Finder.
Note: First Aid is a built-in utility that can fix minor issues with disk drives.
Conclusion: Disk Utility on Mac is effective for diagnosing and fixing minor drive issues.
Method 7: Format the Drive 📂
- Open ‘Disk Management’ on Windows or ‘Disk Utility’ on Mac.
- Select the external hard drive and right-click.
- Choose ‘Format’ or ‘Erase’ for the Mac equivalent.
- Select the appropriate file system (e.g., NTFS for Windows, HFS+ for Mac).
- Click ‘OK’ to start the formatting process.
Note: Formatting will erase all data on the drive, so back up important data if possible.
Conclusion: Formatting is a last resort but can resolve issues if other methods fail.
Method 8: Command Prompt Solution 🖥
- Open the Command Prompt in Administrator mode by typing ‘cmd’ into the Search bar.
- Type ‘diskpart’ and hit Enter.
- Next, type ‘list disk’ and press Enter. This will display all active drives.
- Locate your external hard drive and type ‘select disk X’ (replace X with your drive number).
- Type ‘clean’ and hit Enter to clear the drive.
- Type ‘create partition primary’ and then ‘format fs=ntfs quick’ to reformat the drive.
Note: This method will wipe your drive clean, so ensure all important files are backed up.
Conclusion: The Command Prompt method is a powerful way to resolve external hard drive issues but should be done with caution.
Precautions and Tips:
🔧 Best Practices for Using External Hard Drives
- Always use a high-quality USB cable and avoid wiggling it to prevent port damage.
- Regularly back up data to avoid loss during troubleshooting steps.
- Always safely eject the external hard drive after use. This can be done by right-clicking on the drive and selecting ‘Eject.’
- Keep your system updated by performing regular updates to avoid driver conflicts.
- Consider investing in an additional external hard drive for backup purposes.
Follow these best practices to ensure seamless usage and reduced risk of issues with your external hard drive.
🛡 Protecting Your Data
- Use encryption tools to secure sensitive data on your external hard drive.
- Regularly scan your external hard drive for viruses and malware.
- Consider using cloud storage as an additional backup measure to secure data.
- If your external hard drive contains extremely important files, invest in data recovery services.
- Monitor the health status of your external drive using tools like CrystalDiskInfo or SMART metrics.
Taking these precautions can help protect your data from loss or corruption.
⚠ Identifying Early Signs of Hardware Failure
- Be aware of unusual noises like clicking, which can indicate potential hardware failure.
- Monitor for slow read/write speeds which may indicate data corruption or hardware issues.
- If files start disappearing or becoming corrupted, it could be a sign of a failing drive.
- Regularly check the S.M.A.R.T. status of your external hard drive to monitor for any warnings.
- Look out for frequent disconnections or the drive needing multiple retries to connect.
Recognizing these early warning signs can help you take timely action to back up your data and replace failing hardware.
Recommendations
When dealing with external hard drives, it is essential to practice safe and mindful usage. Firstly, ensure that you purchase high-quality, reliable drives from reputable brands. You can find useful recommendations on platforms like PCMag. Investing in trustworthy hardware minimizes the risk of running into issues.
Secondly, software compatibility is critical. Apart from using the Disk Drill App for data recovery and troubleshooting, other valuable tools are available. For instance, SeaTools by Seagate offers diagnostic utilities, and Paragon Hard Disk Manager provides comprehensive disk management solutions. These tools can help manage, repair, and recover data from your external hard drive.
Moreover, incorporating a dual-backup system can be helpful. This involves using both physical backups through additional external drives and cloud backups using services like Google Drive or Dropbox. Such a strategy ensures that you have multiple copies of your data for protection against data loss.
Additionally, be proactive about encryption and security. Tools like VeraCrypt can help encrypt your external hard drive, offering an additional layer of security for sensitive information. Similarly, using reliable anti-virus software to regularly scan your external hard drive can prevent malware infections.
Finally, if you frequently encounter issues with your external hard drive, it might be worth consulting with professional data recovery services. Specialists can retrieve data from severely damaged or corrupted drives, a task that is often beyond the capabilities of typical software solutions.
Conclusion:
Experiencing external hard drive issues can be frustrating, but there are numerous solutions available to get your drive recognized again. From simple fixes like restarting your computer or switching USB ports to more advanced options like updating device drivers or using the Disk Drill App, you have a variety of methods to try.
Regularly backing up your data and following best practices can prevent most issues. Investing in reliable hardware, using encryption tools, and staying vigilant for early warning signs of failure can go a long way in securing your data. For more guidance and tools, you can also explore resources such as PCMag’s guide to backing up your computer and the best backup software on TechRadar.
By systematically going through the steps and precautions mentioned, you can enhance the longevity and reliability of your external hard drive.
FAQ
What's the first thing to check when an external hard drive isn't showing up?
First, verify that the USB cable is securely connected to both the hard drive and the computer. A loose connection can prevent the drive from being recognized.
What role does the power supply play in the external hard drive not showing up?
External hard drives with independent power supplies need sufficient power. Confirm the power adapter is plugged in and functional to ensure the drive can start.
Could an outdated driver cause my external hard drive to be undetected?
Yes, outdated or corrupt drivers can prevent recognition. Update the drivers through the device manager to resolve this issue. Visit the hardware manufacturer's site for support.
How can formatting help if my external hard drive isn’t showing up?
Formatting can resolve system file errors that prevent detection. However, it will erase all data. Back up important files before formatting, if possible.
Is there a way to check if the external hard drive is visible in the Disk Management tool?
Open Disk Management by right-clicking the Start button. Look for the hard drive in the list, which can provide insights into its status and potential issues.
What could be the issue if the external hard drive is detectable on another computer but not mine?
This might indicate a specific issue with your computer's USB ports or settings. Try different ports or another cable to rule out port-specific problems.
How might an Operating System update impact the visibility of my external hard drive?
An OS update can sometimes cause compatibility issues. Ensure your system is updated with the latest patches and drivers to maintain hardware compatibility.
What diagnostic tools can help detect external hard drive problems?
Utilities such as Windows' Check Disk (CHKDSK) can scan and repair drive errors. Third-party software, like CrystalDiskInfo, can provide additional diagnostic information.
Can connecting an external hard drive via a USB hub cause recognition issues?
Yes, especially if the hub is underpowered. Directly connect the drive to a PC USB port to eliminate hub-related problems. Use powered hubs for better reliability.
If my external hard drive has physical damage, what should I do?
Physical damage may require professional repair services. Avoid DIY repairs that could exacerbate the problem. For assistance, refer to specialists like Ontrack or specialized support services.
