Step-by-Step Guide for Mac File Recovery
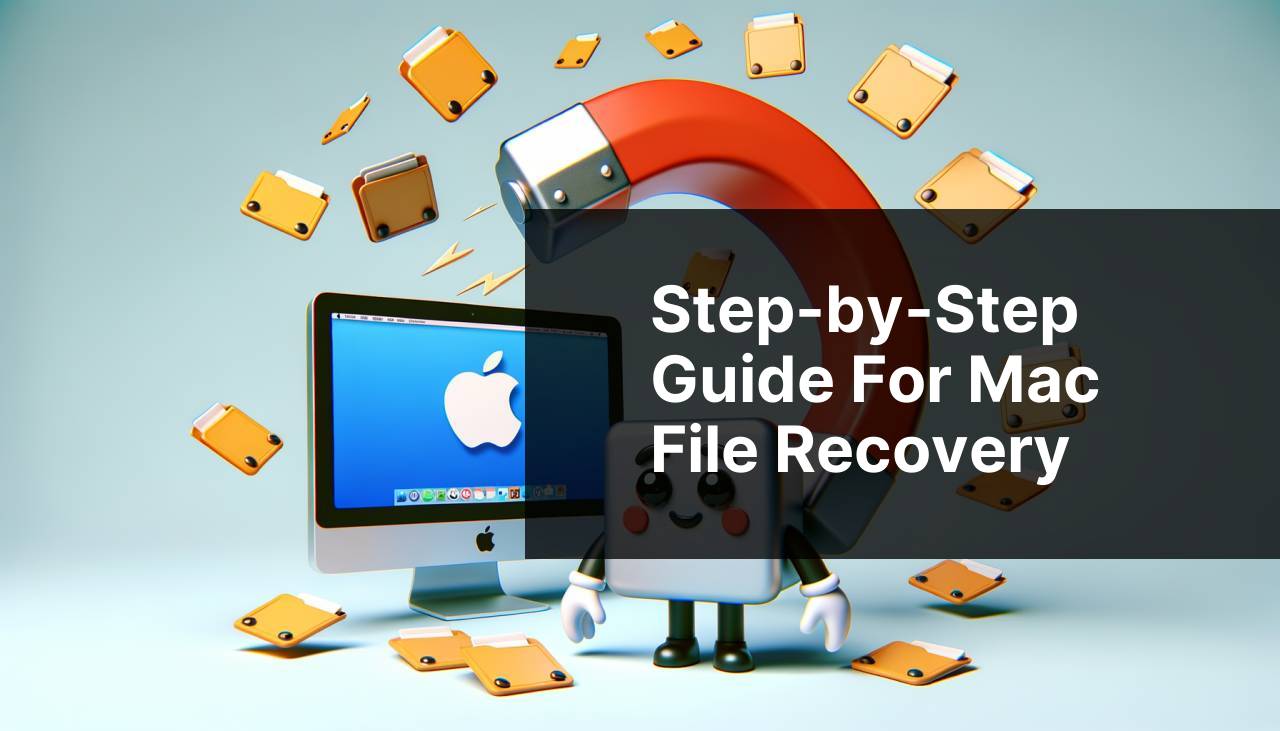
Mac file recovery is an essential skill for every Mac user. Whether it’s due to accidental deletion, a system crash, or corrupted files, knowing how to recover lost files can save you time, stress, and valuable data. In this article, I’ll share various methods for recovering files on a Mac, combining personal experience and trusted tools. From native Mac utilities to third-party software, these strategies will help you retrieve your lost files with ease. Along the way, I’ll include links to relevant resources, making it easy for you to access additional information and software.
Common Scenarios:
Accidental Deletion 🗑
- I once accidentally deleted an important file while tidying up my desktop. Fortunately, I knew a few tricks to recover it efficiently using both native and third-party tools.
System Crash 💻
- A system crash can sometimes lead to loss of important files. I once encountered this scenario when my Mac unexpectedly shut down during an update. Knowing how to navigate such situations is crucial for recovering lost data.
Corrupted Files 📂
- Corrupted files can occur due to software malfunctions or unexpected shutdowns. I once had an important document become corrupted, leaving me to search for effective recovery methods. Thankfully, I found reliable solutions.
Step-by-Step Guide. Mac File Recovery:
Method 1: Using the Trash Can 🗑
- First, check the Trash Can for your deleted files. They might still be there.
- To restore a file, right-click on it and select Put Back.
- If your Trash Can is full, consider using third-party software for deeper recovery.
- For detailed steps, refer to the official Apple Support page.
Note: Files in the Trash Can can still be recovered until the can is emptied.
Conclusion: Checking the Trash Can is the simplest and quickest way to recover recently deleted files.
Method 2: Using Time Machine 🕰
- Open Time Machine from the menu bar or Applications folder.
- Navigate through the timeline on the right side to find the backup containing your lost file.
- Select the file and click on the Restore button.
- Ensure your Time Machine backups are up-to-date for the best recovery results.
- For more on using Time Machine, visit Apple’s guide.
Note: Keeping Time Machine backups regularly can prevent permanent data loss.
Conclusion: Time Machine is a robust backup utility ideal for recovering files from specific backups.
Method 3: Using iCloud Drive ☁
- Go to iCloud Drive from the Finder or via the iCloud website.
- Check the Recently Deleted folder in iCloud Drive.
- Select the file and click Recover.
- Ensure iCloud synchronization is enabled across your devices.
- For detailed guidance, refer to the iCloud Support page.
Note: Files in Recently Deleted are kept for 30 days before permanent deletion.
Conclusion: iCloud Drive is beneficial for retrieving files deleted within the last 30 days.
Method 4: Using Disk Drill 💽
- Download and install Disk Drill from the official website.
- Open the application and select the disk or partition to scan.
- Click on the Recover button to start scanning.
- Preview the files found and select the ones you want to recover.
- For more details, visit the Disk Drill website.
Note: Disk Drill offers both free and paid versions, with the paid version offering more features.
Conclusion: Disk Drill is a powerful third-party tool for deep file recovery on Mac.
Method 5: Using Data Recovery Wizard 🔍
- Download and install EaseUS Data Recovery Wizard.
- Launch the application and select the location where your files were deleted.
- Click the Scan button and wait for the process to complete.
- Preview and select the files to be recovered, then click Recover.
- For additional information, visit the EaseUS website.
Note: EaseUS provides a trial version with limited recovery capabilities.
Conclusion: The EaseUS Data Recovery Wizard is an excellent tool for both simple and complex recovery scenarios.
Method 6: Using PhotoRec 📸
- Download PhotoRec and extract the files.
- Open the application and select the disk partition to search.
- Choose the file formats you want to recover.
- Initiate the scan and wait for the results.
- For more information, see the PhotoRec page.
Note: PhotoRec works via the command line and supports multiple file systems.
Conclusion: PhotoRec is a versatile and free solution for recovering various file types.
Precautions and Tips:
Protect Your Data 💾
- Regularly back up your Mac using Time Machine or other backup tools.
- Enable iCloud synchronization to ensure files are stored in the cloud.
- Use reliable third-party recovery tools such as Disk Drill and EaseUS.
- Prevent file corruption by properly shutting down your Mac and avoiding forced restarts.
- Be cautious when deleting files, and double-check before emptying the Trash Can.
Taking these preventive measures can dramatically reduce the risk of losing important files and make the recovery process simpler.
Stay Updated 🔄
- Keep your MacOS up-to-date to benefit from the latest security and system improvements.
- Regularly update your recovery software to ensure compatibility and access to new features.
- Follow best practices for file management, such as organizing files into well-structured folders.
- Use disk utility tools to check and repair drive errors periodically.
Keeping your system and tools updated is crucial for maintaining a healthy and efficient Mac environment, making data recovery smoother when needed.
Additional Insights
In the world of Mac file recovery, several tools and techniques can help you retrieve lost data effectively. From native utilities like Time Machine and iCloud Drive to powerful third-party software such as Disk Drill, EaseUS Data Recovery Wizard, and PhotoRec, each method offers unique advantages tailored to different scenarios.
One of the essential practices for safeguarding your files is regular backups. By using Time Machine, you can create comprehensive backups that allow you to roll back to specific points in time. This is particularly useful for recovering files lost due to accidental deletion or system crashes. Similarly, iCloud Drive provides a cloud-based solution, ensuring your files are synchronized and recoverable across multiple devices.
When it comes to more advanced recovery needs, third-party tools are indispensable. Disk Drill is renowned for its deep scanning capabilities, user-friendly interface, and support for various file systems. It’s an excellent choice for both novice and advanced users. The EaseUS Data Recovery Wizard is another top-tier option, offering a balance between ease of use and robust recovery features. It supports a wide range of file types and scenarios, from simple undeletes to recovering data from formatted drives.
For those comfortable with command-line interfaces, PhotoRec offers a powerful and versatile solution. Supporting numerous file formats and operating systems, it’s particularly effective for recovering files from severely corrupted or damaged storage media.
In addition to these tools, it’s crucial to adopt best practices for data protection. Regular updates to your operating system and recovery software ensure compatibility and access to the latest features. Organizing files systematically and using disk utility tools can also prevent data loss due to drive errors or corruption.
While no method guarantees a 100% recovery rate, combining preventive measures, timely backups, and the right recovery tools significantly increases your chances of retrieving lost data. For more information on maintaining your Mac and additional recovery tips, visit high-authority websites such as MacWorld and CNET How-to.
Conclusion:
FAQ
How can I recover deleted files on a Mac?
Check the Trash, use Time Machine backups, or employ file recovery software specifically designed for macOS to retrieve deleted files.
What tools can help with file recovery on a Mac?
Consider using software such as Disk Drill or EaseUS Data Recovery Wizard, both offering effective file recovery options for macOS.
Where are Time Machine backups stored?
Time Machine backups are stored on the external drive selected during the Time Machine setup process, preserving original and deleted files.
Can I recover files from a failed Mac hard drive?
If the drive is accessible, use specialized software for recovery. If not, consider professional data recovery services for severe hard drive issues.
Are there built-in Mac tools for file recovery?
macOS includes the Time Machine backup utility for restoration, though no native software is available for recovering files outside of backups.
Is it possible to recover files from an erased Mac disk?
It's challenging but true if no data has been overwritten. Use advanced recovery tools or professional services to try retrieving erased data.
How does Recovery Mode help in file recovery?
Recovery Mode allows disk checks and repairs using Disk Utility, although true file recovery requires separate specialized software.
What’s the role of iCloud in file recovery?
iCloud stores files and automatically backs up data, offering the chance to restore specific files or device states.
Does FileVault encryption affect file recovery?
FileVault encryption complicates file recovery. To recover files, you’ll need the encryption key or password. Professional help may be required.
Are there services to help with physically damaged Mac storage?
Professional data recovery services can assist with physical damage. Visit Kroll Ontrack or DriveSavers for more information.
