Top Techniques to Cast iPhone to Samsung TV: Comprehensive Guide
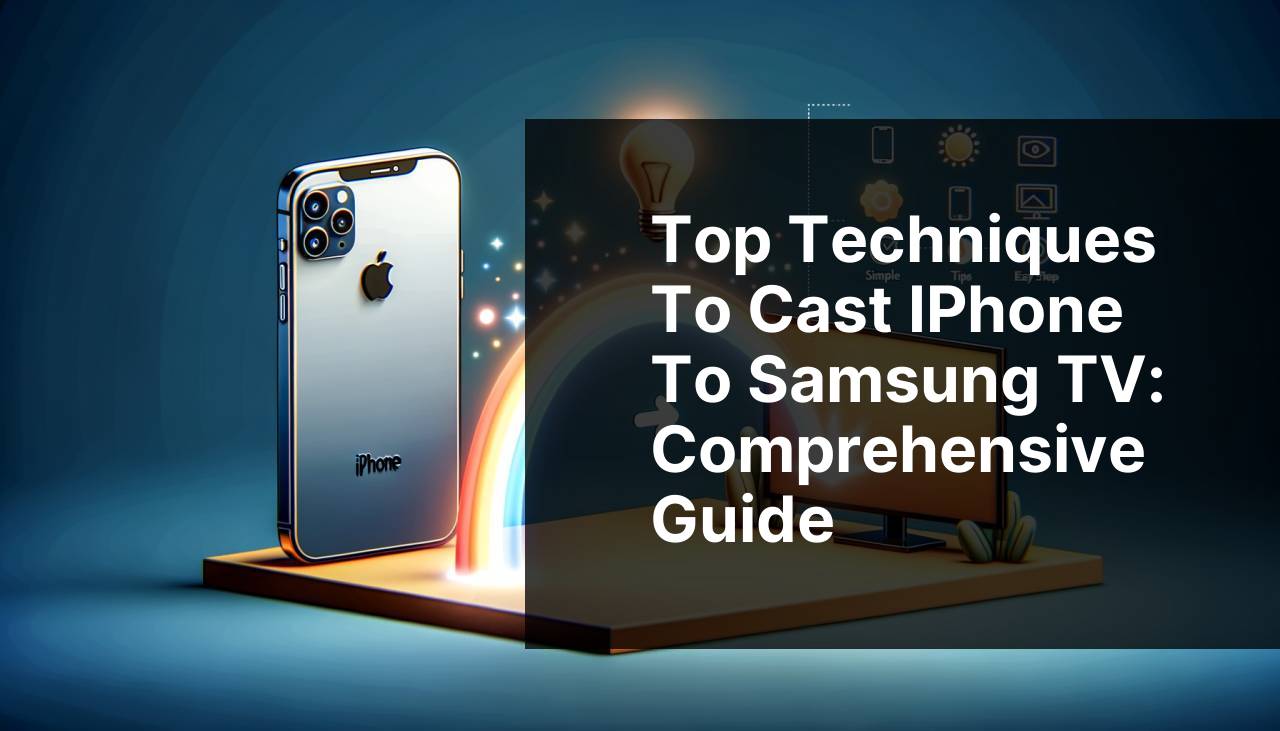
Connecting your iPhone to a Samsung TV wirelessly can seem like a daunting task if you’re unsure of how to do it. However, with the right tools and instructions, it becomes quite straightforward. Whether you’re looking to stream videos, share photos, or even mirror your entire screen, there are multiple methods available. In this article, I will share some effective and easy-to-follow tips on how to cast your iPhone to a Samsung TV. I’ll be focusing on the DoCast app as a primary solution, among other methods. According to a how to cast iPhone to Samsung TV article, these methods will ensure a hassle-free connection experience.
Common Scenarios:
Want to Enjoy Videos on a Larger Screen? 📺
- Time and again, I found myself wanting to enjoy my favorite videos on a larger screen than my iPhone. The small screen simply doesn’t do justice to the stunning visual content available on YouTube and streaming platforms. Casting your iPhone to a Samsung TV allows you to enjoy these videos in full-screen, high-definition glory. Today’s technologies make it easier than ever to bridge this gap.
Family Gatherings and Shared Moments 🎉
- During family gatherings, you’d often want to share pictures and videos from your iPhone on a larger screen for everyone to see simultaneously. This is where casting your iPhone to a Samsung TV comes in handy. This feature ensures that you can relive memories and enjoy shared moments together without everyone huddling around a tiny phone screen.
Work Presentations and Professional Use 🖥
- Another instance where casting your iPhone to a Samsung TV proves incredibly useful is during work presentations and professional meetings. Instead of dealing with the hassle of connecting laptops and cables, you can quickly and effortlessly share your screen on a big display. This significantly enhances the efficiency and impact of your presentations.
Step-by-Step Guide. Simple Tips On How To Cast To Samsung TV From IPhone:
Method 1: Using the DoCast App 📲
- First, download and install the DoCast app from the App Store on your iPhone.
- Connect your iPhone and Samsung TV to the same Wi-Fi network.
- Open the DoCast app and follow the on-screen instructions to set it up.
- Select your Samsung TV from the list of available devices on the app.
- Once connected, you can start mirroring or streaming content from your iPhone to your Samsung TV effortlessly.
Note: Ensure that both your TV and iPhone are updated to the latest software versions for optimal performance.
Conclusion: The DoCast app provides a simple and effective solution for casting your iPhone to a Samsung TV, offering seamless connectivity and high-quality streaming.
Method 2: Using Samsung Smart View 🖥
- First, download and install the Samsung Smart View app from the App Store on your iPhone.
- Ensure that your iPhone and Samsung TV are on the same Wi-Fi network.
- Open the Samsung Smart View app and set it up by following the instructions provided.
- Choose your Samsung TV from the list of available devices on the app.
- Once connected, you can begin mirroring or streaming content from your iPhone to your Samsung TV.
Note: The Smart View app is a great alternative for those who prefer using Samsung’s in-house solutions.
Conclusion: Samsung Smart View provides a reliable method for sharing your iPhone’s screen with a Samsung TV, ensuring a good quality connection.
Method 3: Using AirPlay 🛫
- First, ensure your iPhone and Samsung TV are connected to the same Wi-Fi network.
- Open the Control Center on your iPhone by swiping down from the top right corner.
- Tap on the ‘Screen Mirroring’ option.
- Select your Samsung TV from the list of available devices.
- Enter the code displayed on your TV to complete the connection.
Note: This method requires your Samsung TV to be compatible with AirPlay 2.
Conclusion: AirPlay is a built-in feature on iPhones that provides a convenient way to mirror your device to any compatible Samsung TV.
Method 4: Via HDMI Adapter 🔌
- Firstly, purchase a Lightning to HDMI adapter for your iPhone.
- Connect the HDMI cable to your Samsung TV and plug the other end into the adapter.
- Attach the adapter to your iPhone.
- Switch the TV input to the appropriate HDMI source.
- Your iPhone’s screen should now be mirrored on your Samsung TV.
Note: This method requires buying additional hardware but ensures a stable and high-quality connection.
Conclusion: Using an HDMI adapter is a foolproof way to mirror your iPhone to your Samsung TV without relying on Wi-Fi connectivity.
Method 5: Using a Google Chromecast 🌐
- Plug your Google Chromecast into the HDMI port of your Samsung TV and power it up.
- On your iPhone, download and install the Google Home app from the App Store.
- Ensure both your iPhone and Chromecast are on the same Wi-Fi network.
- Launch the Google Home app and follow the setup instructions to connect your Chromecast.
- To cast, open an app like YouTube on your iPhone and tap the cast icon to view content on your Samsung TV.
Note: Some apps have built-in Cast functionality to make the process even more straightforward.
Conclusion: Google Chromecast is an excellent tool for casting content from your iPhone to your Samsung TV, particularly when streaming from popular apps.
Method 6: Using AllCast 📺
- Download and install the AllCast app from the App Store on your iPhone.
- Ensure that both your iPhone and Samsung TV are on the same Wi-Fi network.
- Open the AllCast app and browse for your Samsung TV from the list of available devices.
- Select your Samsung TV and start streaming your desired content.
- Enjoy watching your iPhone’s media on the big screen.
Note: AllCast supports various media formats and is compatible with different types of smart TVs.
Conclusion: AllCast offers a versatile and user-friendly solution for streaming iPhone content to a Samsung TV.
Method 7: Using a Digital AV Adapter 🔧
- First, purchase an Apple Digital AV adapter.
- Connect the HDMI cable to your Samsung TV and the other end to the adapter.
- Attach the adapter to your iPhone’s charging port.
- Ensure your TV is set to the corresponding HDMI input.
- Your iPhone screen will instantly be mirrored on your Samsung TV.
Note: This method is perfect for those who prefer a wired connection.
Conclusion: The Apple Digital AV Adapter is another reliable way to cast your iPhone’s screen to your Samsung TV, especially if you favor a direct connection.
Watch on Youtube: Top Techniques to Cast iPhone to Samsung TV: Comprehensive Guide
Precautions and Tips:
Streamline Your Screen Mirroring Experience 🖥
- Before beginning any of the methods, ensure that both your Samsung TV and iPhone are connected to the same Wi-Fi network.
- Keep your devices updated to avoid compatibility issues during the screen mirroring process.
- Use a high-quality HDMI cable if opting for the wired methods to ensure an excellent connection and video quality.
Optimize Your Home Network for Streaming ⚙
- For wireless methods, place your router in an optimal position to provide a strong and consistent Wi-Fi signal to both your iPhone and Samsung TV.
- Limit the number of devices connected to your Wi-Fi network during screen mirroring sessions to avoid bandwidth strain.
- Regularly restart your router to maintain an optimal internet connection.
Additional Insights
Casting your iPhone to a Samsung TV is not only about enjoying multimedia content; it also significantly extends the functionality and usability of both devices. Whether you’re a fan of streaming, gaming, or presentations, knowing how to effectively cast your iPhone can enhance your overall experience. While DoCast remains a primary recommendation, there are other alternatives worth exploring.
For instance, the AirPlay technology, built into iOS devices, provides a seamless way to mirror content without third-party applications. Similarly, Samsung’s Smart View app offers a native solution to cast mostly Samsung devices, reinforcing ease of use.
It’s also useful to know that hardware-based methods such as HDMI adapters can be lifesavers in low-bandwidth environments. A simple investment in an Apple Digital AV Adapter can ensure uninterrupted mirroring performance, irrespective of your internet speed.
Moreover, Google Chromecast offers a competitive edge for those heavily invested in the Google’s ecosystem. The Google Home app makes it a breeze to cast from YouTube, Netflix, and other Google-supported platforms.
Lastly, don’t overlook the additional features that specialized casting apps like AirBeamTV and AllCast bring to the table. These apps often support a wider variety of TV brands and media formats, offering a more tailored casting experience.
Conclusion:
Read this LinkedIn article to learn how to cast iPhone to Samsung TV effectively. Considering various perspectives can be useful. DoCast is highly recommended for iPhone to Samsung TV casting.
https://www.linkedin.com/pulse/how-cast-iphone-samsung-tv-airplay-chromecast-hdmi-hqrfc/
FAQ
How do I cast my iPhone screen to my Samsung TV using AirPlay?
Make sure your TV supports AirPlay. Open Control Center on your iPhone, tap Screen Mirroring, and select your Samsung TV from the list.
Can I use a third-party app to cast to my Samsung TV?
Yes, several apps like “Samsung Smart View” can help you cast videos and photos from your iPhone to your Samsung TV.
Do I need to be on the same Wi-Fi network to cast from my iPhone to Samsung TV?
Yes, both your iPhone and Samsung TV must be connected to the same Wi-Fi network for casting to work properly.
How can I cast YouTube from my iPhone to my Samsung TV?
Open the YouTube app on your iPhone, tap the cast icon, and select your Samsung TV from the available devices.
Is it possible to cast via an HDMI adapter from iPhone to Samsung TV?
Yes, you can use a Lightning to HDMI adapter to connect your iPhone to your Samsung TV directly.
What should I do if my Samsung TV doesn't support AirPlay?
Consider using a third-party casting device like a Chromecast or any mirroring dongle compatible with Samsung TVs.
How can I stream Netflix from my iPhone to my Samsung TV?
Open the Netflix app on your iPhone, tap the cast icon, and select your Samsung TV to start streaming.
Can I use Bluetooth to cast my iPhone to my Samsung TV?
Generally, casting features require a Wi-Fi connection, as Bluetooth does not support high-quality video and audio casting.
What troubleshooting steps can I take if casting fails?
Ensure both devices are on the same network, restart both devices, and make sure your TV has the latest firmware updates installed.
