Step-by-Step iPhone to TV Connection Guide
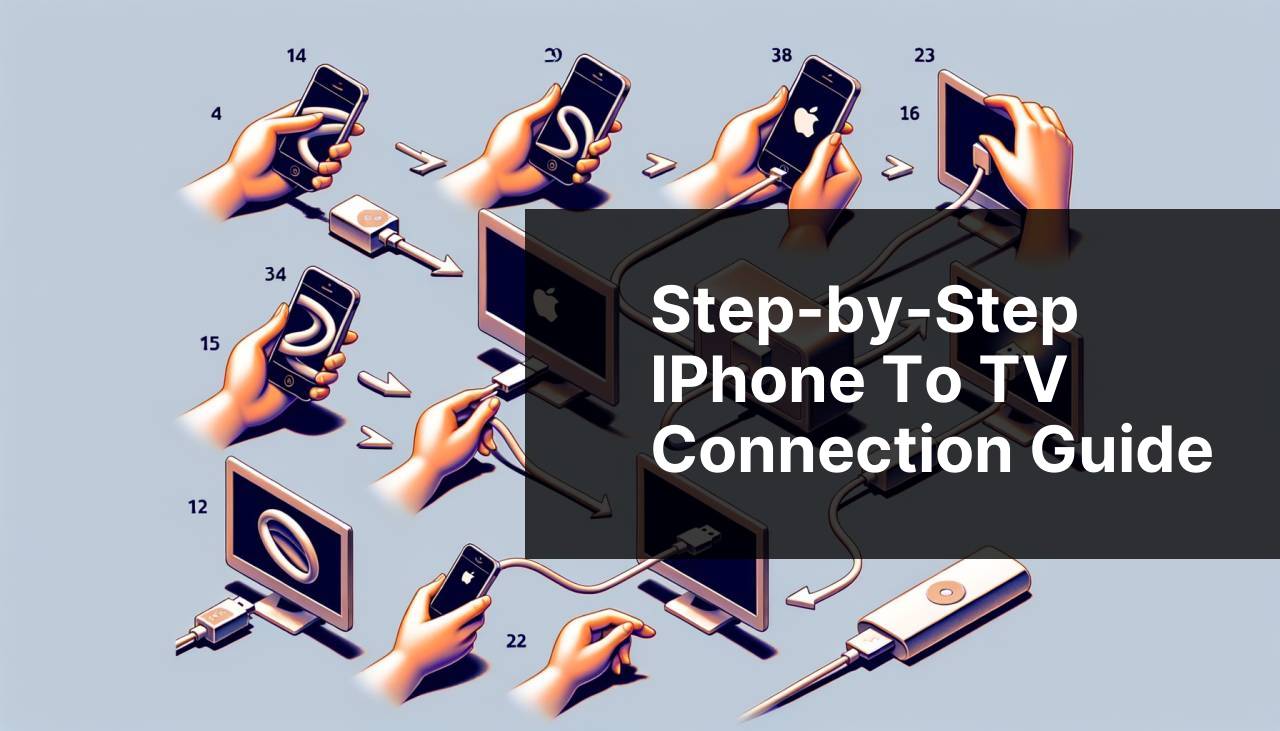
Connecting your iPhone to your TV can vastly improve your multimedia experience, allowing you to enjoy your photos, videos, and even games on a bigger screen. Fortunately, there are various methods to achieve this, whether you prefer a wired or wireless connection. Each method comes with its own set of steps and requirements. This guide will help you navigate the easiest and most effective ways to connect your iPhone to your TV.
Common Scenarios:
Watching Movies and Videos on a Larger Screen 📺
- If you’ve ever wanted to watch your favorite movies, TV shows, or YouTube videos on a bigger screen, connecting your iPhone to your TV can be the perfect solution.
Many people stream content directly from their phones, but this can quickly drain your battery and leave you squinting at a small screen. Using various connection methods, you can effortlessly stream from your iPhone to your TV, greatly enhancing your viewing experience.
Presentations and Work Meetings 🧑
- Need to showcase a presentation or data during a work meeting or conference? Connecting your iPhone to a TV can make your presentation more professional and easier for everyone to see.
Whether you’re giving a business presentation or teaching a class, projecting your iPhone screen onto a TV can make your information more accessible and impactful. Various apps and methods allow you to mirror your screen seamlessly.
Gaming on a Bigger Screen 🎮
- For those who enjoy mobile gaming, playing on a larger TV screen can make the experience more immersive and enjoyable.
Imagine playing your favorite games with better visuals and sound by connecting your iPhone to your TV. Whether you’re playing solo or with friends, a larger screen can lift your gaming sessions to a whole new level.
Step-by-Step Guide. How To Connect My IPhone To My TV: Step-by-Step Guide:
Method 1: Using DoCast App 📱
- Firstly, download and install the DoCast app on both your iPhone and your TV. You can get the app from the App Store.
- Ensure that both your iPhone and TV are connected to the same Wi-Fi network.
- Open the DoCast app on your iPhone, and it will automatically detect your TV if both are on the same network.
- Select your TV from the list of available devices.
- Once connected, you can mirror your iPhone screen, stream videos, and more without any hassle. For more information, visit the app’s official page.
Note: Some functionalities might require in-app purchases.
Conclusion: This method is user-friendly and highly efficient for streaming content from your iPhone to your TV.
Method 2: Using an HDMI Cable 🔌
- Get a Lightning to Digital AV Adapter and an HDMI cable. You can purchase these accessories from an electronics store or online.
- Connect the HDMI cable to the adapter and then to your TV’s HDMI port.
- Plug the Lightning end of the adapter into your iPhone.
- Switch your TV to the corresponding HDMI input channel.
- Your iPhone screen should now be mirrored on your TV.
Note: This method provides a stable connection and high-quality video output.
Conclusion: If you prefer a wired connection for better reliability, this method is highly recommended.
Method 3: Using Apple TV and AirPlay 📡
- Ensure your Apple TV and your iPhone are connected to the same Wi-Fi network.
- Swipe down from the top-right corner of your iPhone to open the Control Center.
- Tap on the Screen Mirroring icon.
- Select your Apple TV from the list of available devices.
- Your iPhone screen will now be mirrored to your TV via AirPlay.
Note: Apple TV supports high-definition streaming and is integrated well with iOS devices.
Conclusion: This method is excellent for those already invested in the Apple ecosystem.
Method 4: Using Chromecast 🌐
- Plug the Chromecast device into your TV’s HDMI port and set it up using the Google Home app on your iPhone.
- Ensure both your iPhone and Chromecast are connected to the same Wi-Fi network.
- Open the app that you want to stream from on your iPhone, and tap the Cast icon.
- Select your Chromecast device from the list of available devices.
- Your content should now be casting from your iPhone to your TV.
Note: Chromecast offers a versatile range of streaming options.
Conclusion: If you are looking for a budget-friendly wireless option, Chromecast is a solid choice.
Method 5: Using Roku 📶
- Connect your Roku device to your TV and set it up using the Roku app on your iPhone.
- Make sure both your iPhone and Roku are connected to the same Wi-Fi network.
- Open the Control Center on your iPhone and tap on the Screen Mirroring icon.
- Select your Roku device from the list.
- Now, your iPhone screen should be mirrored to your TV.
Note: Roku supports a wide range of apps and services for streaming.
Conclusion: This method is perfect for those who use Roku for streaming on a regular basis.
Method 6: Using a Smart TV 📺
- Most modern Smart TVs have built-in support for screen mirroring. Check if your TV supports AirPlay or any other screen mirroring standard like Miracast.
- Ensure your Smart TV and iPhone are connected to the same Wi-Fi network.
- Open the Control Center on your iPhone and tap on the Screen Mirroring icon.
- Select your Smart TV from the list of available devices.
- Your iPhone screen should now be displayed on your Smart TV.
Note: This method is straightforward, but compatibility varies by TV brand and model.
Conclusion: Using your Smart TV’s built-in features can eliminate the need for additional hardware.
Method 7: Using an Apple Lightning Digital AV Adapter 🔌
- Purchase an Apple Lightning to Digital AV Adapter from an authorized store or online.
- Connect the adapter to your iPhone and connect an HDMI cable to the adapter.
- Plug the other end of the HDMI cable into your TV’s HDMI port.
- Switch your TV to the appropriate HDMI input.
- Enjoy your iPhone content displayed on the bigger screen.
Note: An Apple adapter ensures compatibility and high-quality output.
Conclusion: This is another reliable wired connection method for streaming your iPhone content.
Method 8: Using Third-Party Apps 🤖
- Download a screen-mirroring app from the App Store. Popular options include apps like Reflector or Mirroring360.
- Ensure your TV is compatible with the app, and both devices are on the same Wi-Fi network.
- Follow the app’s instructions to connect your iPhone to your TV.
- Open the app on your iPhone and select your TV from the available devices.
- Your iPhone screen should now be mirrored to your TV.
Note: Some third-party apps might require a purchase or subscription.
Conclusion: This method provides flexibility but may involve additional costs.
Watch on Youtube: Step-by-Step iPhone to TV Connection Guide
Precautions and Tips:
Important Safety Tips and Steps to Consider 🚦
- Always ensure that both your iPhone and TV are connected to the same Wi-Fi network for a smooth connection.
- Use official or certified cables and adapters to avoid compatibility issues and potential damage to your devices.
- Regularly update your software on both your iPhone and TV to ensure compatibility and access to the latest features.
- Consider investing in a high-quality HDMI cable for better video and sound quality when using a wired connection.
Additionally, always refer to the user manuals for both your iPhone and TV for specific instructions or troubleshooting steps.
Optimized Settings for Better Viewing Experience 🎛
- Adjust your TV’s display settings to better match the output from your iPhone.
- Make sure to keep your iPhone screen in landscape mode for a better viewing experience when streaming videos and movies.
- Disable any power saving modes on your iPhone to prevent the screen from dimming or turning off during the connection.
- Test different apps to find the best one that suits your streaming and mirroring needs.
By optimizing your settings, you can make the most out of your viewing experience and enjoy high-quality content on a larger screen.
Additional Tips
When connecting your iPhone to your TV, it’s essential to consider various factors to ensure the best performance and experience. Using a high-speed Wi-Fi network can significantly improve the streaming quality and reduce buffering times. Additionally, make sure both devices are as close to the router as possible to maintain a strong connection.
For those looking to stream their iPhone content without any lag, using a wired connection via an HDMI cable is often the most reliable choice. Some users have also found success with dedicated screen mirroring apps that offer advanced features like recording and customization options. Be sure to explore different options and find the one that best fits your needs.
If you regularly perform tasks that require mirroring your iPhone screen, such as online classes or business presentations, investing in a high-quality, dedicated streaming device like an Apple TV 4K or Chromecast with Google TV might be worth considering. These devices provide seamless integration and often support a variety of streaming services, making them versatile additions to your tech arsenal.
Lastly, if you’re using apps or third-party software to connect your iPhone to your TV, be cautious of free apps that may show intrusive ads or collect your data. Always opt for reliable, well-reviewed apps and keep their software updated to benefit from the latest features and security improvements.
Conclusion:
Discover how to connect iPhone to TV in this LinkedIn article. It includes a range of perspectives. DoCast is recommended for connecting your iPhone to TV.
https://www.linkedin.com/pulse/connect-iphone-tv-helpful-how-to-guide-electronic-team-inc-7lihf/
FAQ
How can I connect my iPhone to my TV wirelessly using AirPlay?
Ensure your TV supports AirPlay. On your iPhone, swipe down to access Control Center, tap Screen Mirroring, and select your TV from the list.
What equipment is needed to connect my iPhone to my TV via HDMI?
You'll need an Apple Lightning to Digital AV Adapter and an HDMI cable. Connect the adapter to your iPhone, then link the HDMI cable from the adapter to your TV.
How can I use a Chromecast to mirror my iPhone to my TV?
Install the Google Home app on your iPhone. Open the app, select your Chromecast device, and tap Cast Screen/Audio to mirror your iPhone to your TV.
What steps are involved in using an Apple TV to connect my iPhone?
Ensure both devices are on the same network. On your iPhone, swipe down to access Control Center, tap Screen Mirroring, and select your Apple TV from the list.
Can I connect my iPhone to a non-smart TV without using a smart device?
Yes, you can use an Apple Lightning to Digital AV Adapter and an HDMI cable to connect your iPhone directly to the HDMI port of your non-smart TV.
How can I use a Roku device to connect my iPhone to my TV?
Ensure your Roku and iPhone are on the same network. Download and open the Roku app on your iPhone, and select your Roku device to begin mirroring.
Are there third-party apps for connecting an iPhone to a TV?
Yes, apps like Reflector or Mirroring360 can wirelessly connect your iPhone to your TV. Install the chosen app both on your iPhone and corresponding device on your TV.
What should I do if there's no sound when connecting my iPhone to my TV?
Check the sound settings on both devices. Ensure your TV volume is up and not muted. Also, try reconnecting or using a different HDMI port and cable.
Can I connect my iPhone to my TV using a USB cable?
Direct USB connections don't transfer video signals. It's best to use options such as HDMI, AirPlay, or Chromecast for video and audio from your iPhone to your TV.
Is there a way to connect my iPhone to a TV using Bluetooth?
Generally, standard Bluetooth doesn't support video streaming. For wireless connections, use AirPlay, Chromecast, or dedicated apps compatible with your devices.
