How to Seamlessly Cast iPhone to Chromecast
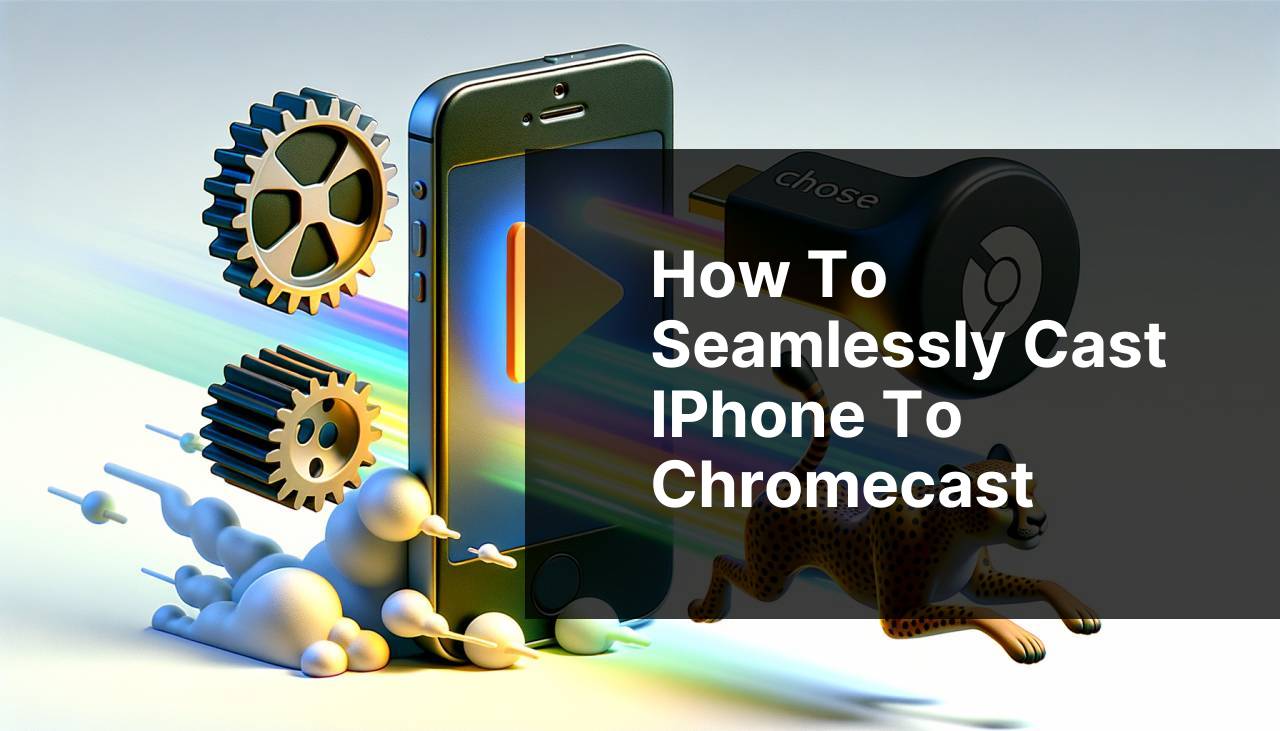
The ability to easily mirror your iPhone screen to a larger display, such as a TV, has become an essential feature in today’s digital age. Google Chromecast has made it simple and efficient to cast multimedia content from an iPhone. However, many users might still struggle to find the most effective methods. In this article, we will explore various methods to cast iPhone to Chromecast, providing you with a comprehensive guide to achieving flawless screen mirroring. Learning how to cast iPhone screen to Chromecast can significantly enhance your viewing experience, whether it’s streaming shows, sharing presentations, or playing games on a larger screen.
Common Scenarios:
Using iPhone Screen Mirroring To Stream Movies 🎬
- You have a family gathering and want to stream a movie from your iPhone to the TV via Chromecast.
Presentations At Work With iPhone Mirroring 💼
- You need to present a work project stored on your iPhone to a larger screen at a meeting using Chromecast.
Gaming On The Big Screen With iPhone Games 🎮
- You want to enjoy your favorite iPhone games on a larger display like a TV with the help of Chromecast.
Step-by-Step Guide. Cast IPhone To Chromecast: Effective Methods:
Method 1: Using DoCast App 📱
- Download and install the DoCast app from the App Store.
- Connect your iPhone and Chromecast to the same Wi-Fi network.
- Open the DoCast app and select your Chromecast device.
- Tap on the ‘Start Mirroring’ button to begin casting your iPhone screen.
- Now, whatever you do on your iPhone will be mirrored to the Chromecast connected display.
Note: DoCast offers a seamless experience but may require a subscription for full features.
Conclusion: DoCast is an effective app for those who frequently need to cast their iPhones to Chromecast, providing a user-friendly and reliable service.
Method 2: Google Home App 🏠
- Download the Google Home app from the App Store.
- Ensure your iPhone and Chromecast are connected to the same Wi-Fi network.
- Open Google Home and select your Chromecast device from the list.
- Tap on the ‘Cast my screen’ option and follow the prompts to start casting.
- Your iPhone screen should now be mirrored to your Chromecast.
Note: Google Home is a versatile app that also allows you to control various smart devices in your home.
Conclusion: Using Google Home is convenient because it integrates with other Google services, making it a multifaceted tool for casting and home automation.
Method 3: Mirror for Chromecast App 🔄
- Search for the Mirror for Chromecast app in the App Store and download it.
- Connect your iPhone and Chromecast to the same Wi-Fi network.
- Launch the app and follow the instructions to set up the connection with your Chromecast.
- Select ‘Start Mirroring’ and choose your Chromecast device.
- Your iPhone screen will now be cast to the Chromecast connected device.
Note: The app may have in-app purchases for premium features.
Conclusion: The Mirror for Chromecast app provides a reliable alternative for those who look for third-party solutions to cast their iPhone screens efficiently to Chromecast.
Method 4: Replica App ↔
- Download the Replica app from the App Store.
- Make sure your iPhone and Chromecast are on the same Wi-Fi network.
- Open the Replica app and find your Chromecast device from the available devices list.
- Tap on ‘Start Broadcast’ to initiate screen casting.
- Enjoy your iPhone content on the larger screen via Chromecast.
Note: Some features might require a subscription or a one-time purchase.
Conclusion: Replica is known for its straightforward user interface and effective screen casting capabilities, making it a solid choice for Chromecast users.
Method 5: Streamer for Chromecast App 📶
- Download the Streamer for Chromecast app from the App Store.
- Ensure both your iPhone and Chromecast are connected to the same Wi-Fi network.
- Launch the Streamer app and select your Chromecast device.
- Click on ‘Screen Cast’ and then ‘Start Broadcast.’
- Your iPhone screen will be mirrored to the Chromecast connected TV.
Note: This app might offer in-app purchases for unlocking additional features.
Conclusion: Streamer for Chromecast is another excellent app that allows smooth casting with minimal setup, ideal for anyone wanting a fuss-free experience.
Method 6: AllCast App 📺
- Download and install the AllCast app from the App Store.
- Connect your iPhone to the same Wi-Fi network as your Chromecast.
- Open AllCast and select the content you want to cast.
- Choose your Chromecast device from the list.
- The selected media will now play on your Chromecast-connected display.
Note: AllCast supports casting videos, photos, and music directly from your iPhone.
Conclusion: If you are looking to cast specific media content instead of mirroring your screen, AllCast is highly effective and easy to use.
Method 7: AirBeamTV App 🖥
- Install the AirBeamTV app from the App Store.
- Ensure both your iPhone and Chromecast are on the same Wi-Fi network.
- Open AirBeamTV and select your Chromecast device from the list.
- Tap on ‘Start Broadcasting’ to begin casting.
- Your iPhone screen will be mirrored on your Chromecast device.
Note: AirBeamTV supports various devices, offering a versatile mirroring solution.
Conclusion: With support for numerous devices, AirBeamTV provides an all-encompassing solution that is both reliable and user-friendly for casting your iPhone to Chromecast.
Watch on Youtube: How to Seamlessly Cast iPhone to Chromecast
Precautions and Tips:
Optimize Your Casting Experience 🌟
- Ensure your Wi-Fi network is strong and stable to reduce lag or disconnections.
- Keep your iPhone and Chromecast updated to the latest firmware for the best performance.
- Consider using apps that offer customer support in case you run into any issues while casting.
Enhance Media Quality 📽
- Choose apps that support HD streaming to enjoy high-quality content.
- Clear caches or background apps on your iPhone to enhance performance during casting.
- Position your Chromecast closer to the Wi-Fi router to improve signal strength.
Key Methods
In today’s fast-paced technological world, being able to seamlessly cast content from your iPhone to Chromecast can vastly improve your multimedia experience. The aforementioned methods—like using DoCast, Google Home, Mirror for Chromecast, Replica, Streamer, AllCast, and AirBeamTV—each offer unique advantages and limitations. While apps like DoCast provide a comprehensive solution to all casting issues, others like Google Home integrate well with broader smart home management.
It is essential to pick the right app based on your specific needs, whether it’s for streaming movies, giving presentations, or gaming. For instance, if you require a quick solution for presentations, you might opt for DoCast or Google Home for their ease of use. On the other hand, if high-quality streaming is your priority, apps like AllCast and Streamer for Chromecast can be better suited for HD content.
Moreover, some apps may offer additional in-app purchases or subscriptions to unlock premium features, making it prudent to evaluate these costs against your requirements. For more detailed guides and troubleshooting tips, websites like Google’s Chromecast Help Center can be particularly useful.
Lastly, always ensure your software is up-to-date to avoid any compatibility issues. This involves regularly updating your iPhone iOS and Chromecast firmware. Keeping these tips in mind can make your casting experience effortless and enjoyable.
Conclusion:
Casting your iPhone to Chromecast has never been easier with the variety of tools available today. Whether you are using DoCast or Google Home, each method provides a smooth and efficient way to enhance your viewing experience. It’s important to select a method that best fits your needs—be it for movies, gaming, or presentations. For more comprehensive guidance, visiting Chromecast’s official page can provide additional support and updates.
Find out how to cast iPhone to Chromecast by checking this LinkedIn tutorial, which recommends DoCast.
https://www.linkedin.com/pulse/how-cast-iphone-chromecast-electronic-team-inc-sqxxc/
FAQ
How can you cast an iPhone screen to Chromecast effectively?
Use the Google Home app to connect your Chromecast and iPhone, ensuring both devices are on the same Wi-Fi network. Open the app and follow the prompts to cast your screen.
What should you do if the Google Home app doesn't show your Chromecast?
Check that both devices are on the same Wi-Fi network and restart your router and Chromecast. Ensure you have the latest version of the Google Home app installed.
Is there an alternative app to Google Home for casting iPhone to Chromecast?
Yes, apps like Replica and Streamer for Chromecast allow casting your iPhone to a Chromecast. They offer various features and may require a paid subscription for full access.
Can you cast YouTube videos from iPhone to Chromecast?
Open the YouTube app on your iPhone, play the video you want, and tap the Cast button. Select your Chromecast device to start streaming.
Does Chromecast support third-party iOS apps for casting?
Several third-party apps like Plex and AllCast support casting media from your iPhone to Chromecast, offering additional features like media playback controls and file organization.
Are there hardware requirements for casting iPhone to Chromecast?
You need a Google Chromecast device, an updated Google Home app on your iPhone, and a stable Wi-Fi connection. Ensure your iPhone's iOS is updated to the latest version.
Can you cast Netflix from an iPhone to Chromecast?
Yes, open the Netflix app, select the movie or show you want to watch, and tap the Cast icon. Choose your Chromecast to start streaming on your TV.
How do you troubleshoot connectivity issues between iPhone and Chromecast?
Ensure both devices are on the same Wi-Fi network, restart your router and devices, update the Google Home app, and reconnect the Chromecast with the iPhone.
What is the role of Wi-Fi in casting iPhone to Chromecast?
A stable and common Wi-Fi network is essential for connecting your iPhone and Chromecast. Ensure both devices are connected to the same Wi-Fi for effective casting.
Can other streaming services be cast from iPhone to Chromecast?
Yes, streaming services like Amazon Prime Video, Hulu, and Disney+ support casting from an iPhone to Chromecast through their respective apps. For more details, you can visit Google Chromecast Setup or explore Best Buy.
